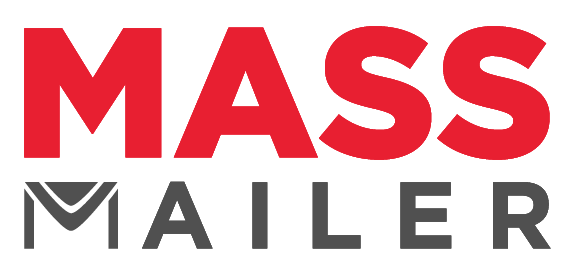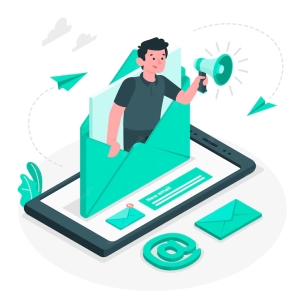Integrate Salesforce with Constant Contact
A Hands-on Explainer to Integrate Salesforce with Constant Contact
Introduction
Why do we say that? Most marketing professionals believe in numbers. Here they are. According to Litmus, email ROI is a whopping USD 36 for every USD 1 spent!
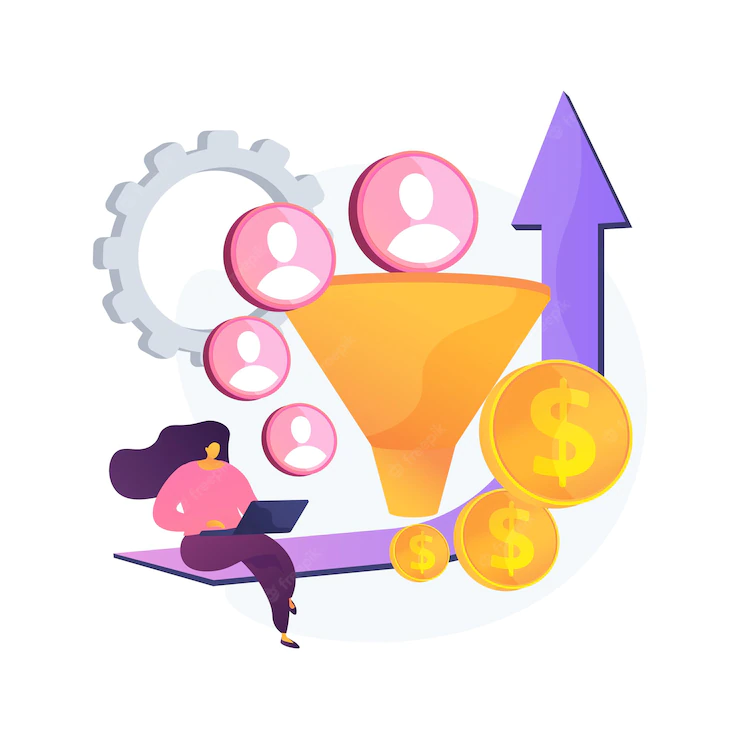
Additionally, their State of Email Report 2023, which surveyed 440 marketers from around the world, states that 87% of the brands believe email marketing is important for their business to succeed, giving a loud cheer for mass emails.
It is evident that the market for bulk emailing software is flourishing. In the same vein, Constant Contact, a mass email marketing software that has been around since the 90s, has garnered quite the favor among Salesforce users
The simplicity of use that Constant Contact boasts makes it highly suitable to get started in the email marketing world. The fact that it can be integrated into your Salesforce ecosystem is a bonus, so let’s understand how you can do it.
The Benefits of Integrating Sales With Constant Contact
The Constant Contact Salesforce integration streamlines your email marketing processes and enhances productivity. Let’s look at some benefits that highlight why you should consider it.
- The integration synchronizes lead and contact objects from Salesforce with Constant Contact’s Lead Gen and CRM.
- The sync enables seamless data transfer.
- It allows you to create customized emails effectively.
- It facilitates targeted email marketing campaigns.
- It boosts the overall impact of your email marketing campaigns.
Before You Get Started
Before you get started with the integration, you need to check the Salesforce version you are using. To integrate Salesforce with your Constant Contact account, both software versions must align.
Salesforce offers the following versions, corresponding to which you must acquire the right version of Constant Contact as well:
- Professional
- Group
- Enterprise
- Unlimited
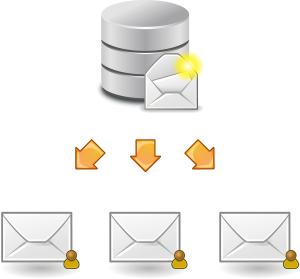 <
<
[Source]
Once the versions are sorted and checked for compatibility, you can begin the integration by following the steps detailed below. Follow the instructions closely for the best results.
Step One: Installing the Right Version of Constant Contact
Once you have acquired the right version of Constant Contact, you can begin by installing the software into your system before it can be integrated with Salesforce:
- Create your Constant Contact account, and log in to it
- Navigate to the Contacts tab, and look for the My Contacts section. You will find an “Import Tools” option. Click on it.
- Under the Import Tools menu, look for the “Salesforce” option and click on it.
- The Salesforce menu will show you an option that says “Go To AppExchange.” Click on this.
- You will be navigated to the Salesforce AppExchange section. You need to find “Get it Now” and click on it.
- Once it begins, you will see a Production for the Environment option – click on it.
- The interface would now need you to log in to your Salesforce account.
- Upon successful login, Salesforce will take over and guide you with instructions throughout the installation.
- You will be prompted with a question asking if you wish to ignore “ “Apex Test Failures.” Check this box and proceed with step two described below.
Step Two: Adding the Contacts Button, “CTCT”
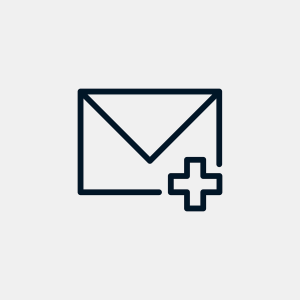
- Once the Salesforce prompts begin, you will see a “Setup” button at the top of the page. Click on it.
- Navigate to the “App Set-Up” option, and move your cursor to “Customize.” A new menu will appear, from where you will need to move your cursor to “Contacts.”
- Under “Contacts,” you will find “Search Layouts.” Click on it and allow the interface to navigate you to the page.
- On the Search Layouts page, you need to search for “Contacts List View” in the layouts section.
- Look for the “Edit” button and click on it. This option basically allows you to edit your contact buttons.
- Two columns will now appear before you, “Available Buttons” and “Selected Buttons.” In the “Available Buttons” section, you will see an “Upload to CTCT” option. Click on the “Add Button” option and save your changes.
Step Three: Adding Contact Campaign History

[Source]
- Navigate to Setup at the top of the page.
- Look for the “Customize” option and mouse over to the “Contacts” button. A new menu will appear, from where you need to select “Page Layouts.”
- Search for “Contacts Layout,” then click on “Edit.”
- In the upper-right portion of the page, you will now need to look for “VisualForce Pages.”
- Look for the “Contact Campaign” item on the page and drag it with a mouse click to a single column of the page.
- You will now see the wrench icon, which allows you to change how the page appears to your users.
- Apply the changes as you decide and save them by clicking “OK.”
Step Four: Setting Up Email Optout Fields
Opt-out fields help the user keep the contacts list updated with regard to the subscribers who decide to opt out of receiving communications. Follow the steps below to set these up:
- You will find the “Setup” button at the top of the page.
- From the App Setup page, navigate to the left-hand side and locate “Customize.” Under the “Contacts” option in the menu that appears, select “Page Layouts.”
- Next to “Contact Layout,” click on “Edit.”
- In the “Contact Layout” section, you will find “Email Optout.” You need to drag this button into the Contact Information section.
- In the Pay Layout Properties, you will find the “Save” option. Save your changes.
Step Five: Adding the “Upload to Constant Contact” Button for Leads
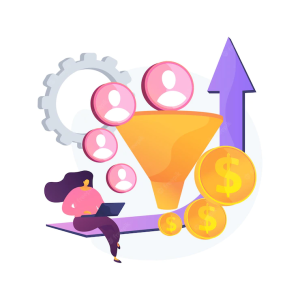
This time, you will be adding the Constant Contact button for leads. Follow the steps mentioned below closely:
- Navigate to the top of the page and select “Setup.”
- Go to the “App Set-Up” section, and click “Customize.” A new menu will appear; hover to “Leads” and click “Search Layouts.”
- Locate the “Leads List View” on the Search Layouts page and click “Edit.”
- You will see two columns: “Available Buttons” and “Selected Buttons.” From the “Available Buttons” list, select “Upload to CTCT” and press “Add Button.”
- Save your changes.
Step 6: Adding Lead Campaign History
- Under the Setup button at the top of the page, navigate to the App Setup section, and click on “Customize.”
- From the “Leads” option in the menu, select “Page Layouts.”
- In the menu that opens, select “Leads Layout” and click “Edit.”
- In the upper-right section of the page, you will find the “VisualForce” Pages. You need to drag the Lead Campaign item into a single column of the pages mentioned.
- The wrench icon will now let you edit how the page appears to the user. Once you are done editing the fields, click “OK” to save.
Step Seven: Setting Up Email Optout for Leads
Much like opt-out settings for contacts, you need to have one for the leads as well. Here’s how to set them up:
- From the Setup button at the top of the page, go to App Setup and click “Customize.”
- In the menu that opens, click on “Leads” and select “Page Layout.”
- Next to the names, click “Edit” and then select “Lead Layout.”
- From the “Lead Layout” section, locate “Email Optout” and drag it into the “Lead Information” section.
- Save your changes by clicking “Save.”
Wrapping Up: Empower Email Marketing
Constant Contact is a popular mass email marketing software that many firms rely on for bulk mailing. Follow the steps listed above to achieve a robust integration of the software with Salesforce.
Alternatively, you can let the experts take care of it by opting for MassMailer as your email marketing tool instead and skip all the detailed steps above to achieve a simpler integration with Salesforce. MassMailer simplifies your email marketing and is trusted by people across the globe. To learn more about MassMailer and how it can power your organization, sign up for a free trial now and take the first step!