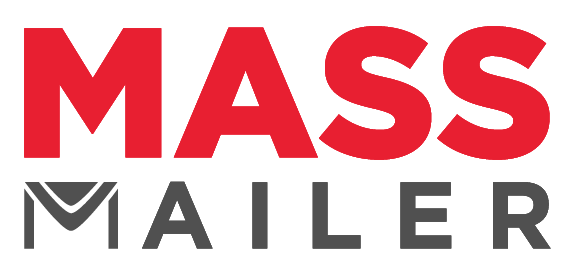Easy Guide to Email to Salesforce: How to Set It Up
Easy and Simple Guide of Email To Salesforce
The global e-mail marketing market is projected to touch USD 17.9 billion by 2027. This highlights the importance of having an effective email marketing campaign—one that is incomplete without access to email analytics and records. And that’s where Email to Salesforce can prove useful.

Email to Salesforce is an effective way to link the external emails of your organization to Salesforce records. This feature can integrate your Outlook or Gmail data with Salesforce logs and contact records.
With Email to Salesforce, you can send emails and get replies in Salesforce within the same contact form that was used to send the email. This helps you log emails automatically and keep uniform data records in the business.
This includes emails you have sent from third-party email IDs as part of lead acquisition activities. By enabling Salesforce Email, you can use the My Salesforce Email page to view emails and customize their settings based on your needs.
How Does Email to Salesforce Work?
When you send a Salesforce email to a lead through an external email application, Email to Salesforce will automatically integrate that email with the Salesforce records, leads, contacts, and associated opportunities.
You can compose an email, send it to one or multiple recipients, forward old emails, or reply to an email thread through this platform. All you need to do is type the custom email address into Salesforce in the recipient, CC, or BCC field.
Then, when you send the email, Salesforce will also receive a copy. Based on your configuration settings, your sales emails will be added to the Activity History of the record whose email address is the same as the recipients. If there are no matches, it will go to the My Unresolved Items page.
For an email in the My Unresolved Items page, you can assign it manually to a record. In case you don’t, the email will appear on your open task list. It’s important to remember that each Salesforce user gets a unique “Email to Salesforce” address.
Needless to say, Email to Salesforce has several sales and marketing benefits for your business.
Benefits of Email to Salesforce
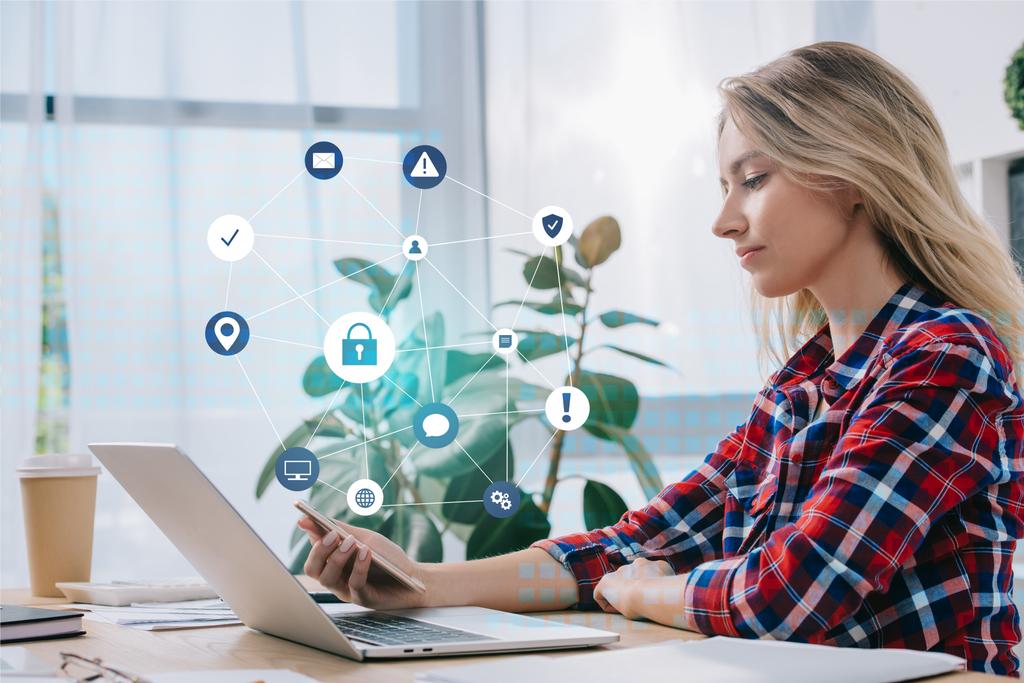
Setting up Email to Salesforce in your third-party application makes executing and tracking sales campaigns easier. You can also direct your marketing efforts in the right direction through data centralization.
- It helps acquire historical information in Salesforce.
- It is user-friendly and easy to set up and configure.
- You can enrich record information from historical data.
- Insights can help make better business decisions.
It is undeniable that Salesforce emails can revolutionize your email analytics and marketing. Now, let’s see how to set it up.
How to Set Up Email to Salesforce
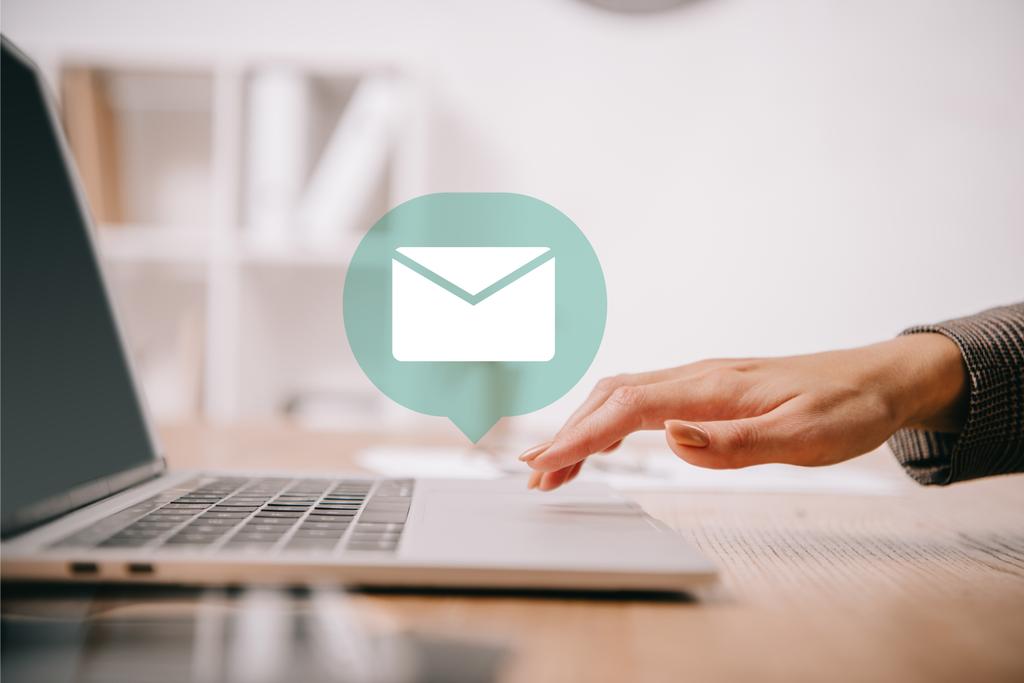
Here is a step-by-step guide on how to set up email on your Salesforce account.
Step 1: Activate Salesforce Email
The first thing you need to do is to activate your Salesforce account and set up email. These steps will help you do that:
- Log in to your Salesforce account and click Setup.
- Search for Email to Salesforce on the Setup screen.
- Click the Edit button.
- Select the Active checkbox.
- Click Save.
This is the beginning of your email setup.
Step 2: Parse the Inbound Email
The next step is to parse the email received from the configured Email Services based on your business requirements and create metadata in the system. Here’s how you can parse the inbound email.
- Go to the Quick Find box and search Apex Classes.
- You need to create an Apex class that implements Messaging. InboundEmailHandler. This will help you read the email message for the Email Service you received. All the business logic goes here.
- Before creating email services, create Apex classes that implement the Messaging.InboundEmailHandler interface.
global class myHandler implements Messaging.InboundEmailHandler {
global Messaging.InboundEmailResult handleInboundEmail(Messaging.InboundEmail email, Messaging.InboundEnvelope envelope) {
Messaging.InboundEmailResult result = new Messaging.InboundEmailresult();
return result;
}
}
Step 3: Create New Email Services
The third step in setting up Email to Salesforce is to create Email Services. To do so, follow these steps:
- Search Email Services in the Quick Find box.
- Click New Email Services.
- Fill out the required details.
- Under Apex Class, click the magnifying glass icon and select the Apex class you created in the previous step.
- Click the Save and New Email Address button.
- Fill out the required details:
- Email Address Name: Input the name of your choice.
- Email Address: Enter the string that your email should start with.
- Active checkout: Select it.
- Context User: Enter the same name as the email address.
- Accept Email From: You can leave this blank.
- Click the Save button.
- Copy the email ID displayed in the CreateEmailRecord field.
Step 4: Update Email Settings
To update My Email Settings, you must follow the below steps:
- Click the Avatar icon on the top right corner of your screen.
- Click Settings.
- In the Quick Find box, search for My Email Settings.
- Set the debug logs required to verify the new email address.
- In the Email Address field, paste the email address that you copied in the previous step.
- Click the Save button.
- Open the Email To ApexHandler debug log.
- Copy the verification link displayed in the log.
- Open a new tab and paste the copied link to follow it.
- Click Continue.
This completes the setup of your Email to Salesforce feature. You can perform other configuration tasks like setting an email template, customizing settings, and tracking the Salesforce link to a record.
To test your Salesforce Email feature after setup, you can try sending an email to any contact you want. Choose a contact record whose email address field is already populated. Ask the recipient to reply in the same mail chain.
Even if the recipient replies from Gmail or Outlook, refresh the contact record. You will be able to see the email reply in the Activity section in Salesforce.
Salesforce Email: Limitations and Considerations

A few considerations must be kept in mind while using Email to Salesforce for your business.
- For quick access, you can add the Email to Salesforce address to the address book of your email campaign.
- You have a limit to the number of email addresses that Salesforce Email can match. The maximum number of email addresses here is 50.
- If there are more email addresses in the To and CC fields, Salesforce matches only the first 50 unique addresses in the email.
- For each email you receive, Email to Salesforce allows up to a maximum of 50 email activities.
- You can only link up to 50 contacts to each email task record.
- Salesforce Classic has a maximum size limit of 25 MB for files attached directly to the related lists.
- In Salesforce Lightning Experience, the size limit for directly attached files is 2 GB.
- The email size here can be up to 25 MB.
- Email text and HTML code have been reduced to 131 KB.
- When a record is matched, all its email attachments are duplicated. This impacts the total data size.
- If any attachments are not added, you will be notified in the confirmation email that Salesforce sends.
- If you want to save a message as an email without sending it to any of your contacts, you can add your Email to the Salesforce address in the “To” field. For this to work, ensure no other email addresses are in the “To”, “CC” or “BCC” fields.
Conclusion
Setting up Salesforce Emails for your email workflow automation and marketing efforts might seem daunting at first glance and require occasional troubleshooting. But that’s not the only way. You need the right platform to address your email campaign needs and optimize processes. MassMailer helps you do just that!
You can send automated emails in Salesforce CRM for your marketing campaigns, set alerts, control your email and record data, and gain insights from in-depth reporting. Get MassMailer’s 15-day trial to start your journey and eliminate Salesforce Email limitations!
You can also request a live demo to understand how it works.