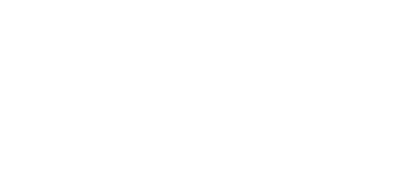How to customize the UI and Editor Settings in MassMailer
User interface and feature customizability form integral parts of good software design. These capabilities allow you to create a custom digital workspace and enhance productivity.
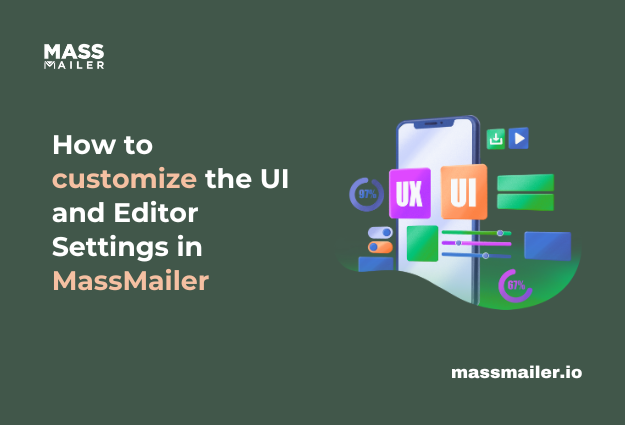
Keeping that in mind, the latest version of MassMailer introduces the capability to customize the user interface and editor settings. This blog will walk you through editing your user interface and customizing the Editor in MassMailer.
Overview: UI and Editor Customizations in MassMailer
MassMailer’s latest version allows you to customize your user interface settings through MassMailer Setup. In the UI settings menu, you can update both, the Outreach Wizard and the Quick Send Outreach Wizard.
The menu provides you with options to collapse certain sections or certain items in the user interface to help you focus better.
The same concept applies to the Editor’s customizability as well. The latest MassMailer update provides simple settings for the Editor presently.
Currently, all changes you make to the UI and Editor apply globally. This means all the users in your Salesforce console will work with the same settings you apply to the Editor and UI. Subsequent MassMailer updates will include the ability to apply custom settings individually for each user, along with other more advanced customizability options.
Let’s go over the simple steps that allow you to customize your MassMailer interface.
Steps to Customize the UI in MassMailer
All screenshots taken from client video.
To begin, log in to your MassMailer dashboard and follow the steps below:
- On your dashboard, click on the “MassMailer Setup” tab visible on the menu bar of your MassMailer Lightning console. This will open a new set of tabs in place of the menu bar.
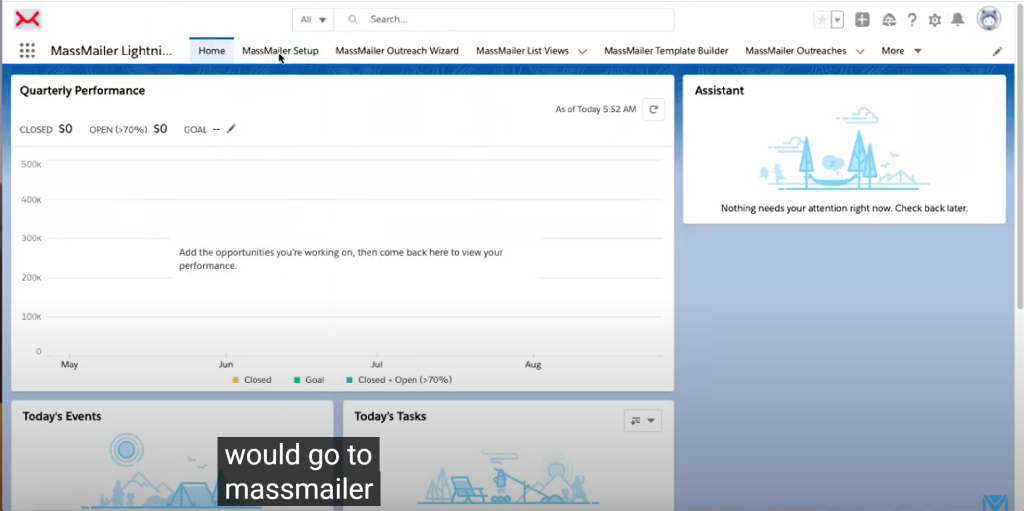
Locate the “UI Settings tab” in the new tab options and click on it. This gives you two options – the Outreach Wizard and the Quick Send Outreach Wizard. (The Quick Send Outreach Wizard is a button displayed on the Object layout when the object is enabled in MassMailer.)
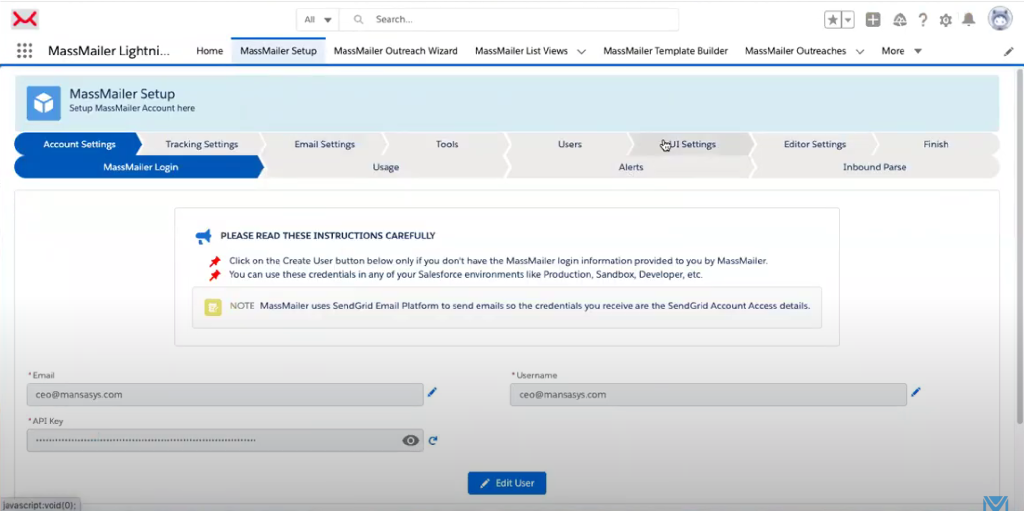
Outreach Wizard
- In the Outreach Wizard, scroll down to see various sections that you can customize. For example, you can collapse or hide the Outreach Campaign Channel, target object, target email field, etc., in the interface.
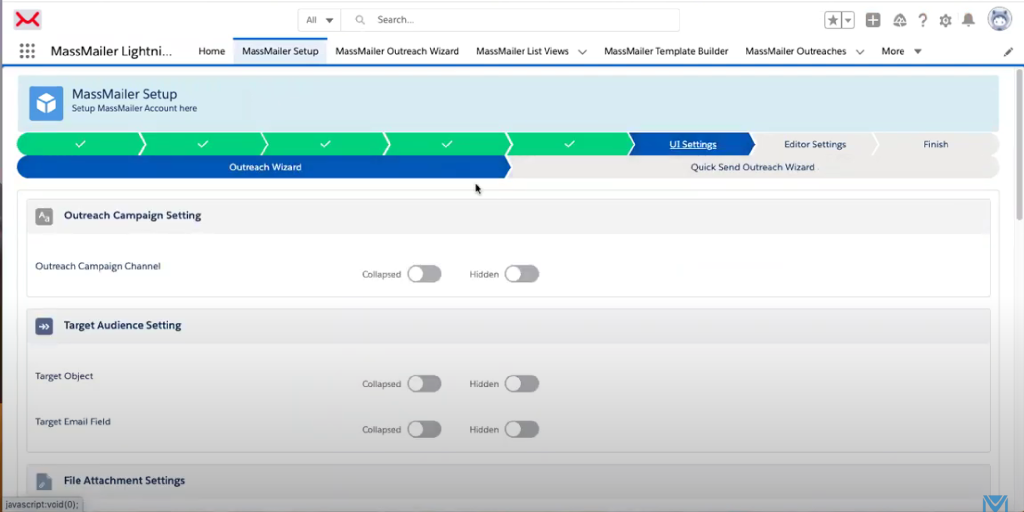
- By enabling “Collapse” or “Hide” or both, you can apply customizations to the components in the sections shown but not the whole section.
| For example, in the File Attachment Settings section, you can disable documents, attachments, and content, but not the entire section. The current MassMailer version only offers the capability to upload from the computer and is not editable in this version. You can look forward to the next update for more feature customization. |
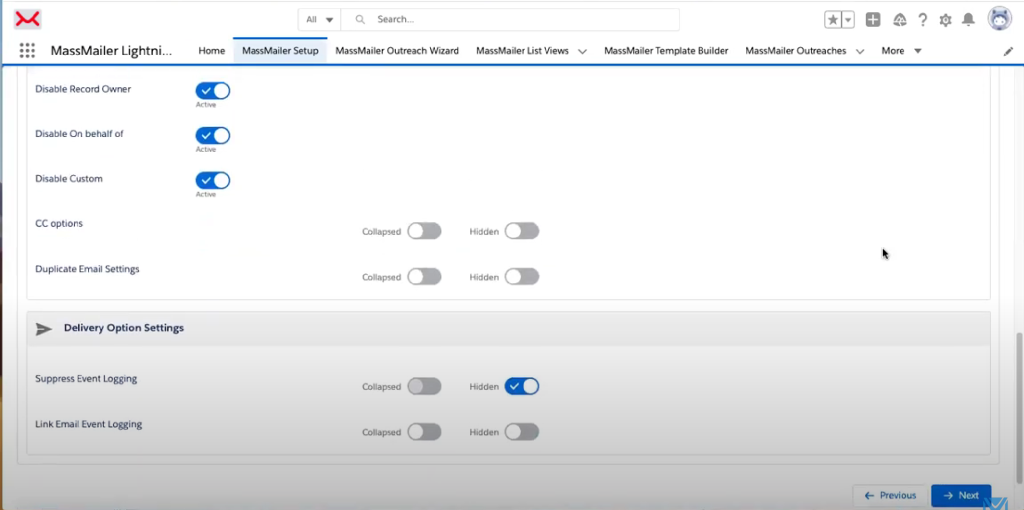
- Scroll down to the next section titled “Sender Option Settings.” Here, you get a wide selection of options you can disable or enable. You can disable the “Common Sender” option in custom settings to prevent all users from using the same MassMailer address to send emails. Do keep in mind that it is mandatory to keep one of the options enabled between the “Logged in User” and “Common Sender” options.
- In the next section, you can customize the email delivery settings. It allows you to collapse or hide the “Suppress Event Logging” option and the “Link Email Event Logging” option.
Quick Send Outreach Wizard
- Starting again from the “UI Settings” tab in MassMailer Setup, click on the Quick Send Outreach Wizard.
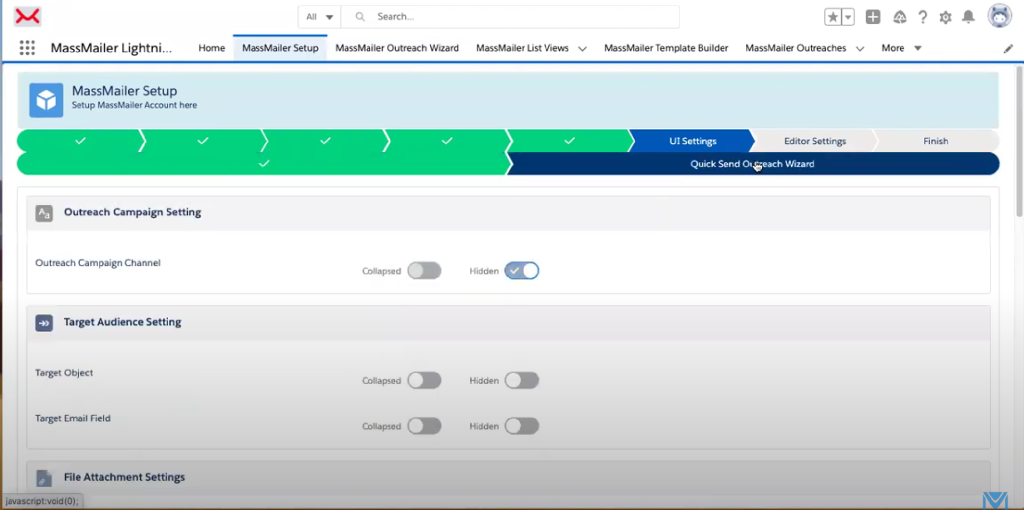
- This wizard allows you to customize outreach campaign settings, target audience settings, file attachment settings, etc. Scroll down in this interface to locate sections similar to the Outreach Wizard. You can collapse or hide the components in each section shown.
Demo
- For example, enable the options titled “On Behalf of,” “Disable Custom,” and any other options you wish from the UI settings. Now, navigate to the tab “Outreach Wizard” tab and scroll down. Click on “Next” at the bottom of the page to start a demo email with the applied customizations.
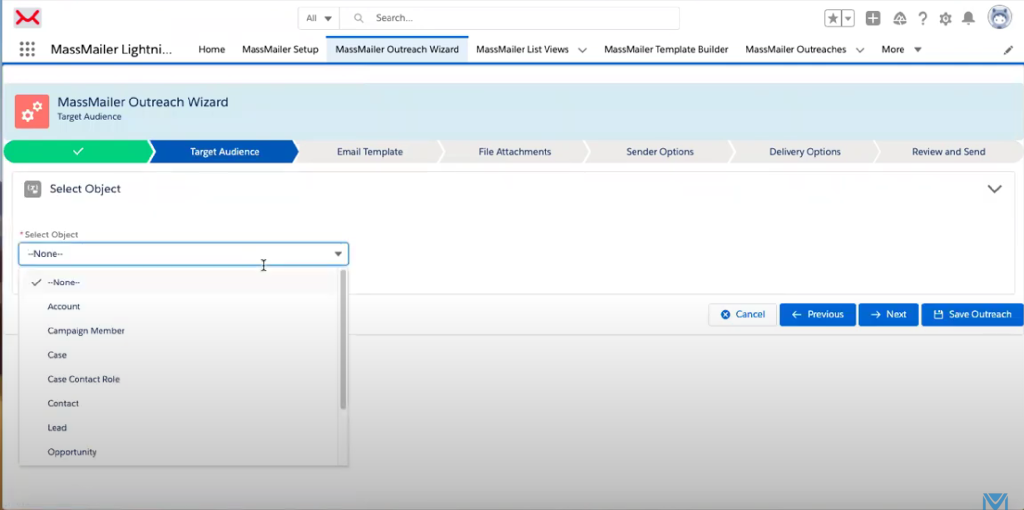
In the next interface, select an object. Scroll down and select an option from the “Select MassMailer List View.” Next, click on “Next” and scroll down to the “Template Information” section.
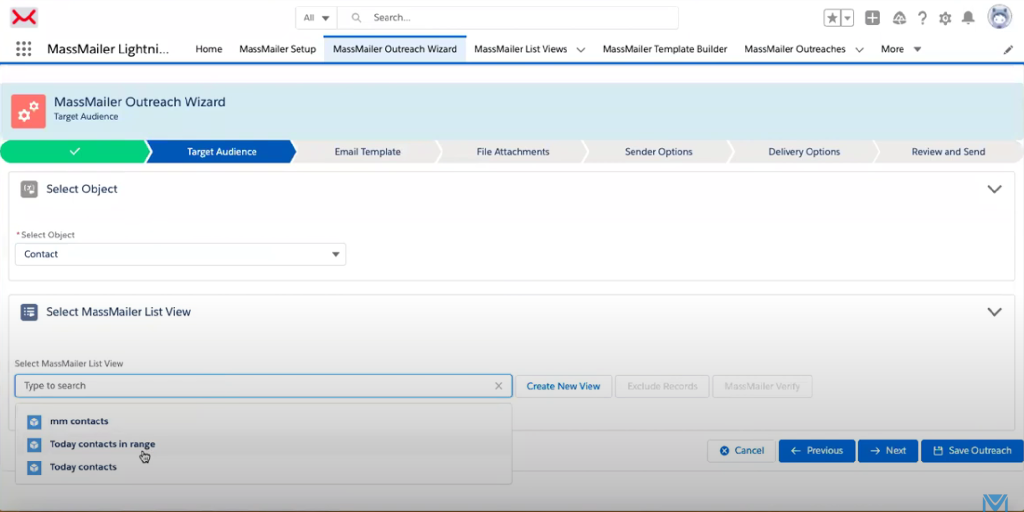
Give your demo email a name and click “Next”.
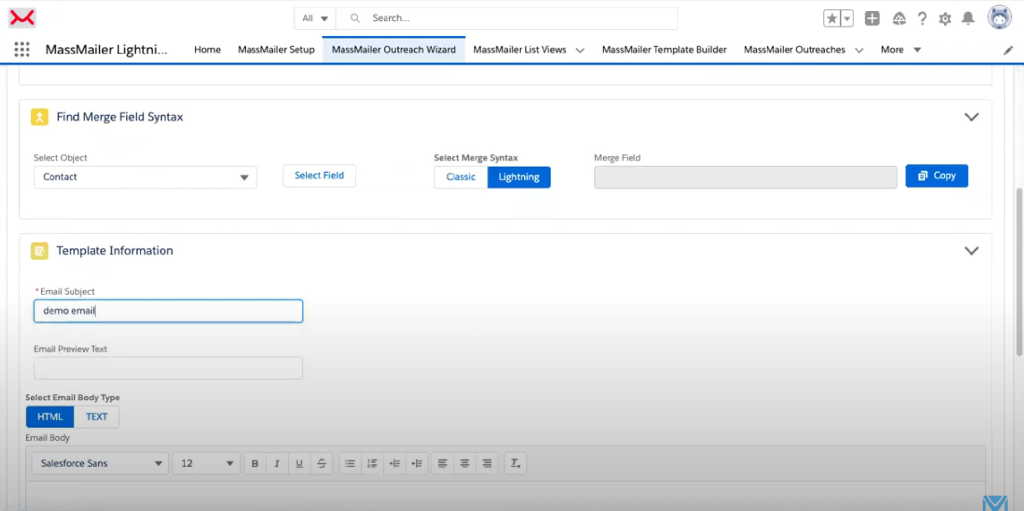
Type some demo text in the mail body and click “Next”. The next interface will show you the email template with the customizations you applied earlier.
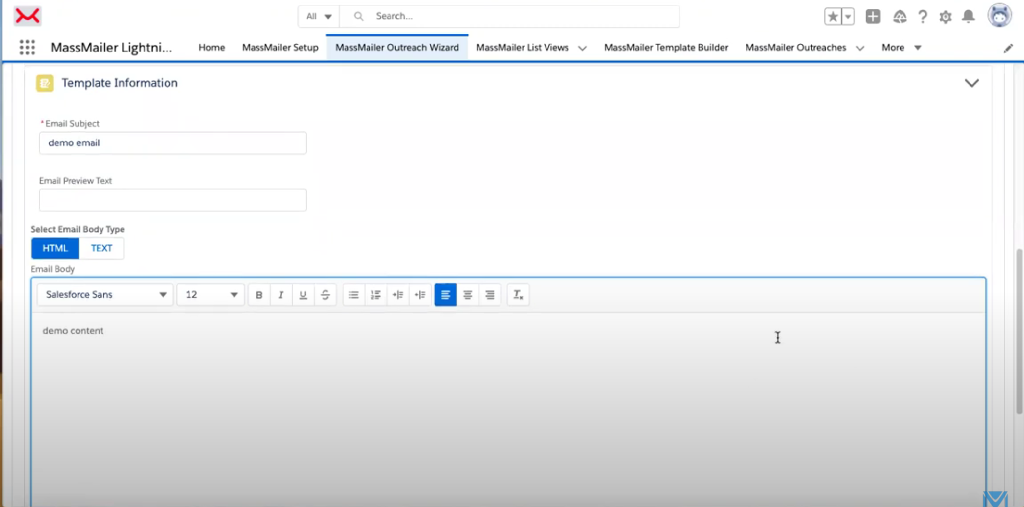
Demo for Quick Send Outreach Wizard
- From your MassMailer dashboard, type the name of any of your contacts in the Quick Find box and click on it.
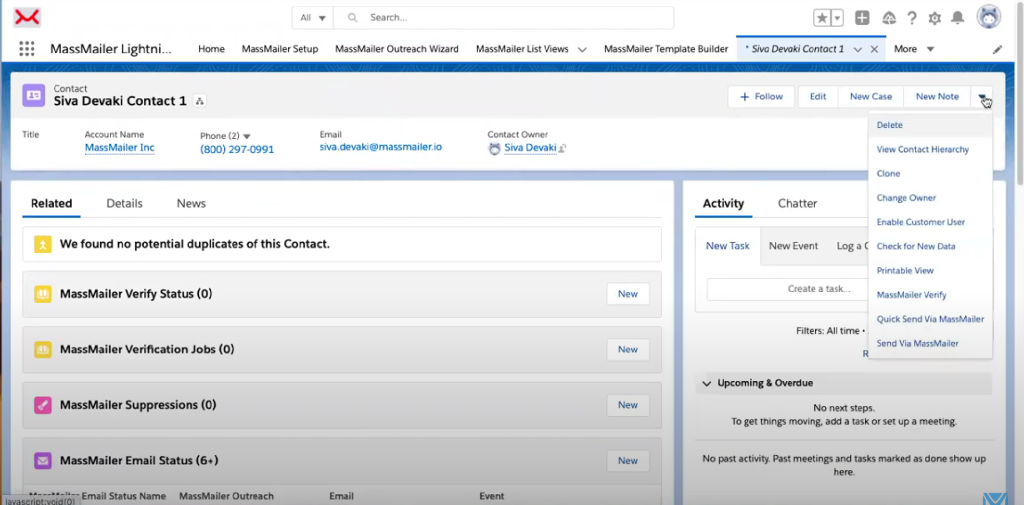
At the top-right corner, you will see a drop-down arrow. Click on it and then click on “Quick Send Via MassMailer”. This will open the contact detail page.
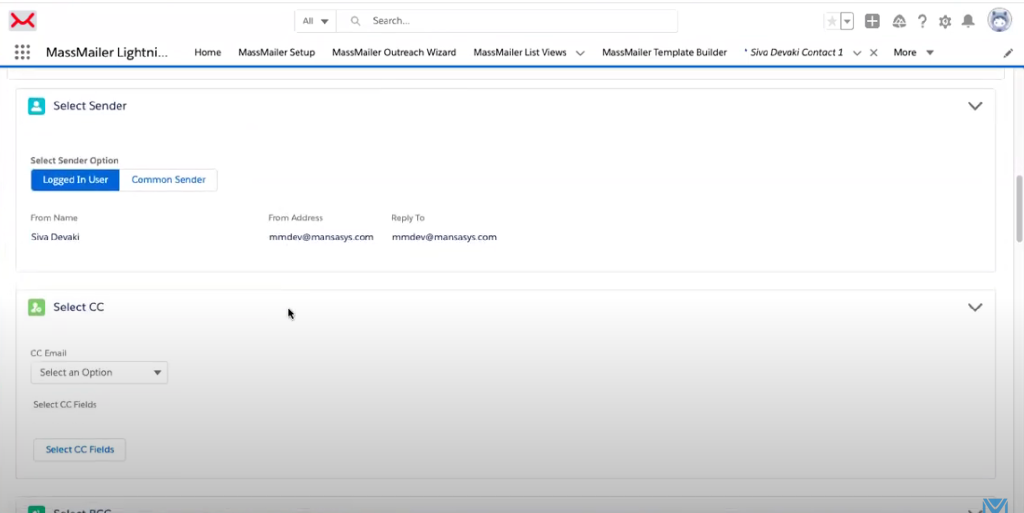
- Scroll down to the “Select Sender” section or to the sections where you applied customizations in the Quick Send Outreach Wizard earlier. You will notice those customizations reflected on this interface.
Steps to Customize Editor Settings in MassMailer
- Start in the MassMailer Setup. Click on the “Editor Settings” tab in the menu bar. The current version offers basic customizations for Editor settings.
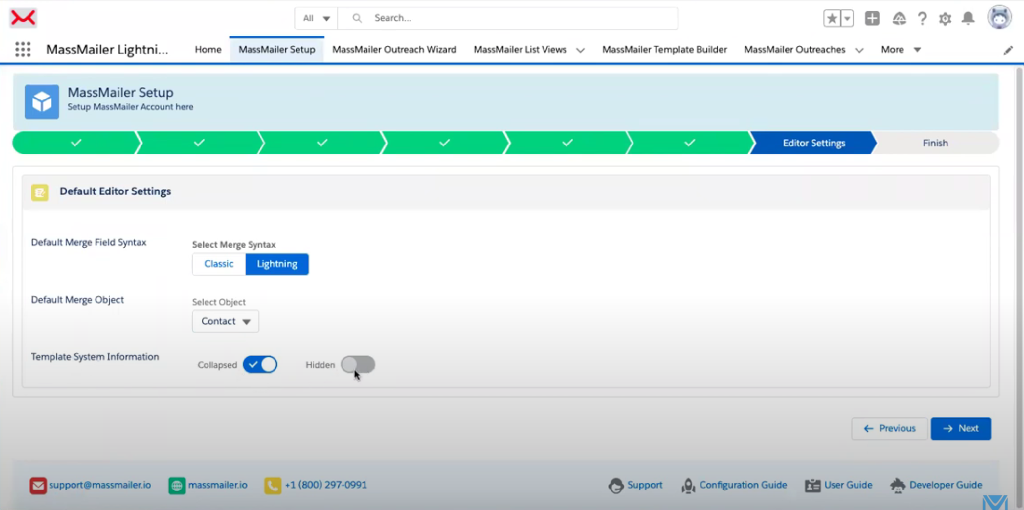
- You can set the default Merge Field Syntax to “Classic” or “Lightning.”
- You can customize the Default Merge Object from the options in the drop-down menu.
- MassMailer also allows you to collapse or hide the Template System Information.
Demo
- In your MassMailer dashboard, click on “MassMailer Template Builder”.
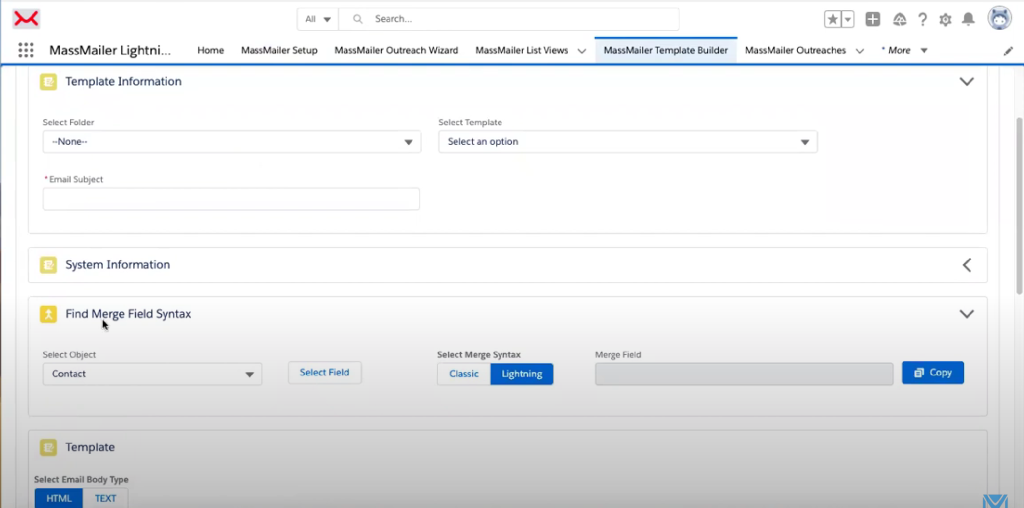
- Scroll down in the new interface and see the default Merge Field Syntax is set to the value you selected in Editor Settings earlier. All the other sections will show the customizations you applied in Editor Settings.
Click here to view the video-based demonstration of these customizations.
Email Your Way: MassMailer for Salesforce
Email process customizability is a crucial requirement for enhancing email marketing productivity and efforts. MassMailer helps you set up bulk email campaigns natively from within Salesforce using customizations and easy templates.
MassMailer is a Salesforce-native bulk email solution that provides value-added features for bulk mail, such as mail verification, monitoring email reputation, setting up drip email campaigns, sending one-off emails, and much more.
Visit the website today and explore MassMailer’s vast capabilities in enhancing your Salesforce mailing operations.