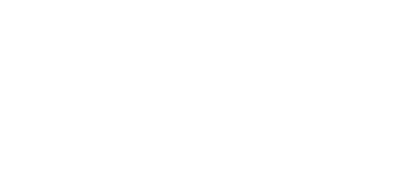Learn All About The Template Options in MassMailer Outreach Wizard
For businesses across the board, the importance of templates in strengthening email marketing campaigns is immense.
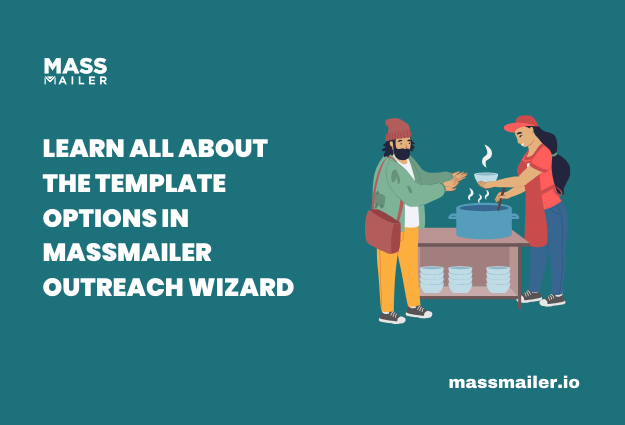
Apart from being super easy to use, templates allow marketers to easily load the pre-formatted email with graphics, signatures, animation and other content, sparing a few specific details.
MassMailer added the convenience of these templates to the platform with its 2.50x update and has further refined its functionalities in the recent 2.52x update. As a Salesforce-native email marketing tool, MassMailer allows you to create bulk email campaigns with super simple integrations without requiring any plugins.
These campaigns are further enhanced with the Outreach Wizard in MassMailer, which offers marketers easy access to customizable templates that can be easily inserted into the email body in a few simple steps.
In this post, we will explore more about the Template option in MassMailer Outreach Wizard, including what it is, how to use it, and how it can help you in your email marketing campaigns.
How Do Templates Work in MassMailer Outreach Wizard?
The Outreach Wizard in MassMailer is super simple to use, with templates that you can easily access and attach to emails.
If you are an email marketer, there are three options available in the Select Template Section in the Outreach Wizard of MassMailer:
1. Select Existing Templates
In case you have existing templates on your ERP (Enterprise Resource Planning software) or Salesforce system, you can use the MassMailer Outreach Wizard to load these templates into the editor and use them for emailing.
If MassMailer can recognize the file type and format of the templates, you can browse the templates from the MassMailer interface itself in the Salesforce dashboard.
2. Select Base Templates
If you do not want to load an existing template or create one from scratch, the basic template created in MassMailer is the best option for your email marketing campaigns. This is an excellent email template that email marketers can use for all the essential elements of a marketing email.
All you need to do here is quickly fill in the details in this basic template, and you can get started with your email marketing campaigns within no time.
3. Customized Template
The last option is creating your own template, which is super simple in MassMailer.
The updated version of MassMailer Outreach Wizard comes with an intuitive drag-and-drop tool that you can leverage to create a customized new template entirely from scratch.
You also get access to the classic template builder, which only works on simple text and doesn’t have the drag-and-drop interface.
To be able to access all these template features in MassMailer Outreach Wizard, you need to follow the below steps:
- Log in to your Salesforce and access your dashboard.
- Locate the menu button under the Salesforce icon in your Salesforce dashboard.
- Go to the Contacts tab from here.
- From the results that are displayed, select the contacts list that you want to set up the bulk email campaign for.
- Go to the drop-down menu at the top right, select ‘Send via MassMailer,’ and you will access an outreach campaign.
- Please fill in the necessary details here, along with information regarding the target object and email field, to access MassMailer’s Template tab.
How to Use Templates in MassMailer Outreach Wizard?
In this section, we will outline the detailed process of using templates in the Outreach Wizard of MassMailer. Once the Template tab is displayed on the interface, there will be three tabs visible to you, as discussed below:
Option One: Select Template
- You can select the Folder menu to enter the source of your template.
- Once done, select the template name you wish to load from the folder.
- Next, scroll down to view the loaded template along with the editor.
- You will be easily able to locate it in the menus if your template is in a MassMailer-supported format.
Option Two: Select Base Template
- This is the best option to go with if you wish to work with a new template quickly.
- Selecting this will take you to a drop-down menu.
- From there, click on the base template you want to work with.
- Then, scroll down and start editing the template using the drag-and-drop editor.
Option Three: Create Template
- In the third template option, you get a blank space to create your own template using two different types of editors: the advanced and the classic editor.
- The advanced editor offers you drag-and-drop functionality for multiple items of your template, such as the signature, logo, and more.
- On the other hand, the classic editor offers both a spread of text-based tools and a blank area to help you build your template.
Following these steps allows you to easily create bulk email campaigns in Salesforce with MassMailer’s Outreach Wizard. You can also learn all about templates in MassaMailer here.
To Wrap Up
A thorough understanding of MassMailer’s updated Outreach Wizard can improve your email marketing efforts by leaps and bounds. This powerful feature stores and curates all your outreach emails, giving you centralized visibility and control over your campaigns.
For email marketers, the Outreach Wizard offers three distinct template options in the Select Template section, designed to help you optimize and strengthen the impact of each email you send.
About MassMailer
MassMailer is a trusted email marketing solution leveraged by an increasing number of customers to send emails on Salesforce, verify these emails, acquire sales leads, and much more. It is an elegantly simple email solution for Salesforce CRM for businesses to use.
Start your free trial today to learn more about MassMailer, the Outreach Wizard, and the email template options it offers.