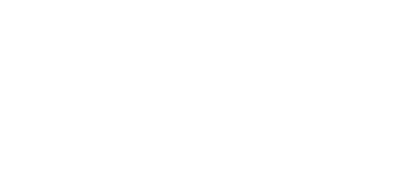How to Set Up Salesforce Authenticator
Protecting business data is essential in the current digital environment, where security threats are constantly changing.
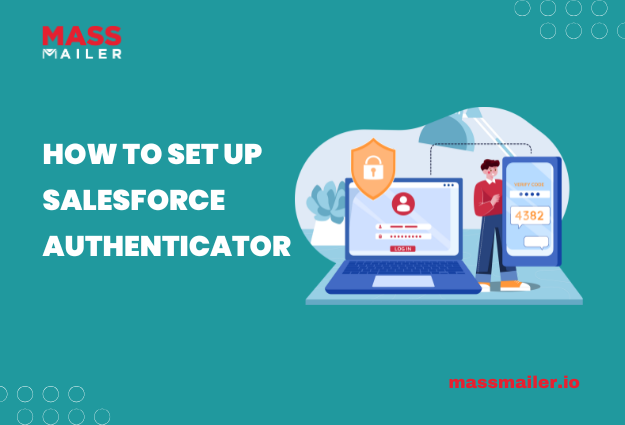
A secure login process is vital for companies using Salesforce, considering the sensitive customer data handled on this platform.
Multi-factor authentication (MFA) has become essential for securing user accounts and safeguarding valuable information. Salesforce Authenticator stands out among the many MFA options as a reliable tool that adds an extra layer of security, ensuring that only verified users gain access to the platform.
This guide will walk you through the entire process of setting up Salesforce Authenticator, from initial requirements to advanced security features. As a Salesforce administrator or user, this step-by-step guide is invaluable for effortlessly securing your account.
Multi-Factor Authentication (MFA) in Salesforce
Multi-factor authentication (MFA) enhances the Salesforce login experience by introducing an additional verification step, prompting users to provide more than just their password.
Usually, this extra element requires a code or authorization from another device, enhancing account security even during a password breach.
Salesforce is central to customer information, sales data, and business insights. A security breach can expose it to severe risks, ranging from data theft to financial losses.
MFA effectively addresses these risks by guaranteeing that only authorized users gain access to Salesforce accounts, significantly increasing the difficulty for hackers to breach security.
Salesforce’s MFA Requirement
Salesforce has mandated MFA for all users to enhance account security throughout its ecosystem. This requirement highlights Salesforce’s dedication to security, and users must enable MFA to access their accounts.
Salesforce Authenticator is an official MFA solution, simplifying meeting this requirement with minimal setup.
Specifically designed for Salesforce users, Salesforce Authenticator offers a user-friendly approach to access management. It features one-touch login approval and the capacity to establish trusted locations and devices. The user-friendly design and seamless integration with Salesforce have made it a favorite among administrators and users.
Preparing to Set Up Salesforce Authenticator
Before you begin, ensure you meet the following requirements:
- Device: A smartphone with iOS or Android to run the Salesforce Authenticator app.
- Salesforce Account: Administrator access to enable MFA for users.
How to Download Salesforce Authenticator
- Open the App Store (iOS) or Google Play Store (Android).
- Search for “Salesforce Authenticator.”
- Download and install the app on your device.
To make the setup process smooth, complete these prerequisites:
- Ensure you have access to the Salesforce account and know the credentials.
- Confirm that you’re listed as a registered user with the required permissions.
How to Set up Salesforce Authenticator: A Quick Guide
Setting up Salesforce Authenticator to secure your account with multi-factor authentication is simple and effective.
Follow these steps to enable and configure MFA seamlessly:
Step 1: Log in to Salesforce and Access Setup
- Log in to your Salesforce account with administrator access.
- From the Setup menu, search for MFA or Multi-Factor Authentication settings.
Step 2: Enable MFA for Users
- In Setup, go to Permission Sets.
- Create or edit an existing permission set.
- Enable the option for Multi-Factor Authentication for API Logins (or a similar setting).
- Assign this permission set to the users who will be using MFA.
Step 3: Initiate User Registration for MFA
- In User Settings, find the user you want to register.
- Select Manage Multi-Factor Authentication.
- Choose Salesforce Authenticator as the MFA method and follow the on-screen prompts.
Step 4: Open the Salesforce Authenticator App
- Open the Salesforce Authenticator app on your device.
- Follow the initial setup instructions, which include setting up a personal PIN or security feature.
Step 5: Add Salesforce Account in Authenticator
- In the app, tap Add an Account.
- A QR code will appear on your computer in Salesforce Setup.
- Use the app to scan the QR code or manually enter the key if prompted.
Step 6: Verify Connection
- Once connected, a confirmation prompt will appear in the app. Tap Approve to complete the connection.
- Set trusted locations and devices within the app to allow login without constant verification from frequently used locations.
Step 7: Complete the Setup in Salesforce
- After verifying, save the changes in Salesforce Setup.
- You’ll return to the main menu; the account is now MFA protected.
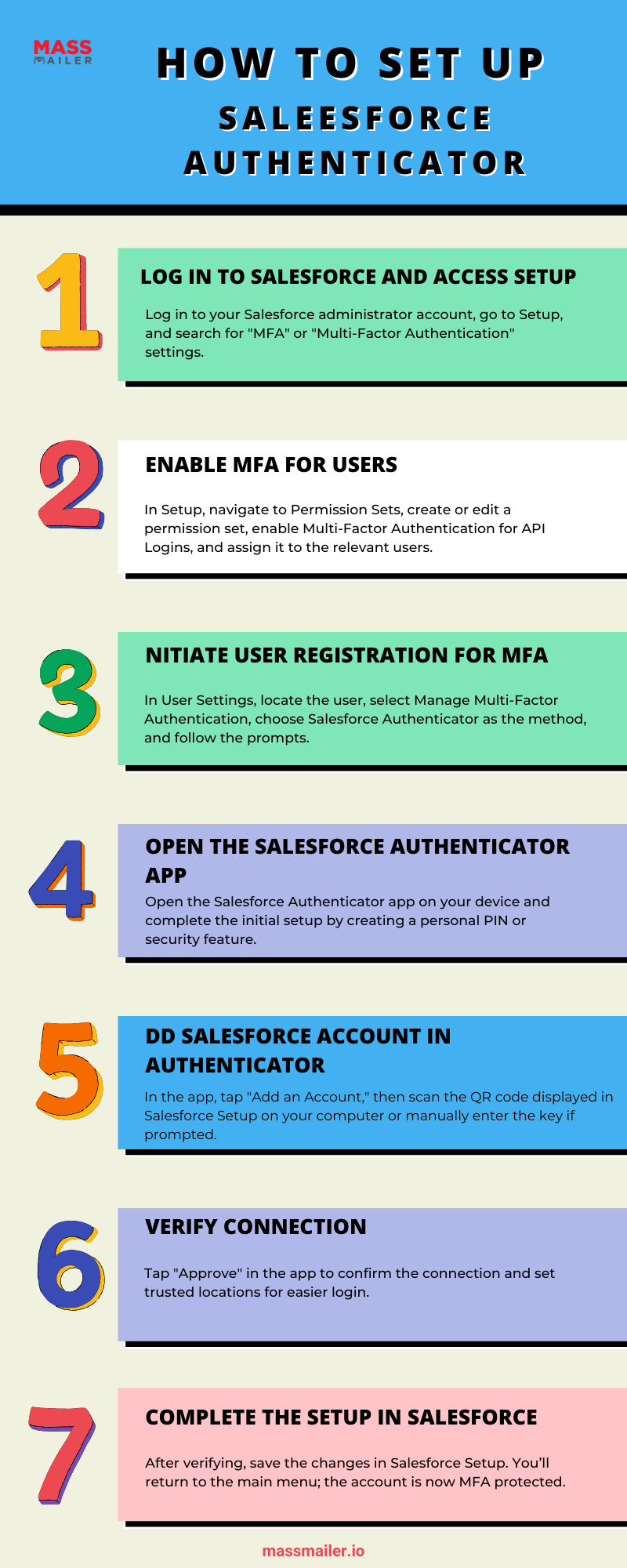
Testing and Verifying Salesforce Authenticator Setup
Log out and attempt a new login to ensure that Salesforce Authenticator is properly set up. To proceed, you must approve the login attempt on the Salesforce Authenticator app, confirming that MFA is active.
Troubleshooting Common Issues
Here are some common issues and how to troubleshoot them:
- No Prompt Appears: Ensure that the device has a stable internet connection. Also, check that the app is open and running.
- QR Code Problems: If the QR code is not recognized, try refreshing it or entering it manually.
- Trusted Locations and Devices: Designate your go-to locations and devices as “trusted” to skip those pesky approval prompts each time. If you often log in from the office, marking it as trusted will streamline your future logins.
Advanced Features of Salesforce Authenticator
Salesforce Authenticator goes beyond just basic setup, providing extra features that boost your account security and make your login experience smoother. Let’s explore some advanced options that can help you make the most of this authentication tool:
Trusted Locations and Trusted Devices
Users can enjoy seamless access by logging in from trusted locations and devices, eliminating the hassle of repeated MFA prompts. This feature is perfect for users who frequently access Salesforce from familiar locations, like their office or home.
Backup and Recovery Options
Saving your MFA settings can be a real time saver if you lose or upgrade your device. Salesforce Authenticator comes with a handy backup feature, making it simple to restore your accounts on a new device. Remember to turn on this backup feature in the app’s settings.
Enhanced Security Settings
Admins can enhance security by configuring session policies in Salesforce, including setting session timeouts and mandating reauthentication for sensitive actions.
Viewing Login History in Salesforce
Salesforce maintains a detailed log of login history, capturing information about login attempts and the implementation of MFA. This feature is designed to monitor account security and detect any unusual login activity.
Benefits of Using Salesforce Authenticator
Salesforce Authenticator delivers solid and user-friendly features and adaptable options specifically designed for Salesforce users. This tool offers several key benefits, making it an excellent choice for safeguarding your data and simplifying your login experience.
Increased Account Security
Salesforce Authenticator offers a second layer of security by requiring users to verify login attempts, reducing the risk of unauthorized access even if passwords are compromised.
Streamlined MFA Experience
Compared to SMS or email-based authentication, Salesforce Authenticator provides a seamless experience. With one-touch approval, users can authenticate quickly without needing to enter codes.
Flexibility and Control for Users
Salesforce Authenticator allows users to set trusted locations and devices, streamlining their login process.
Compliance with Security Standards
With MFA becoming a standard practice for regulatory compliance, Salesforce Authenticator helps organizations meet security requirements and protect customer data.
To Wrap Up
Setting up Salesforce Authenticator adds a crucial layer of security to your account, keeping your data safe and secure.
This user-friendly app simplifies MFA with one-touch approval, trusted devices, and customizable location settings.
Securing your Salesforce account with MFA is a savvy choice for any business user who prioritizes data security. Additionally, leveraging Salesforce Authenticator protects sensitive information and enhances compliance with industry regulations. As security threats evolve, adopting robust authentication measures is essential for safeguarding your organization’s data integrity and maintaining customer trust.
About MassMailer
MassMailer is a comprehensive email marketing solution designed specifically for Salesforce users.
With our intuitive email template builder, you can create stunning, responsive emails that capture your audience’s attention without needing design skills. It helps you streamline your communications and personalize your outreach to meet your customers’ unique preferences.
Ready to elevate your Salesforce capabilities? Sign up for a free trial and discover how our innovative solutions can simplify your workflows and enhance your communication strategies today!