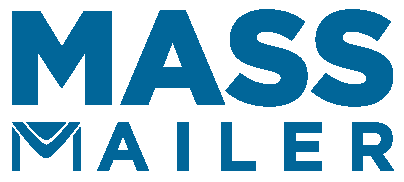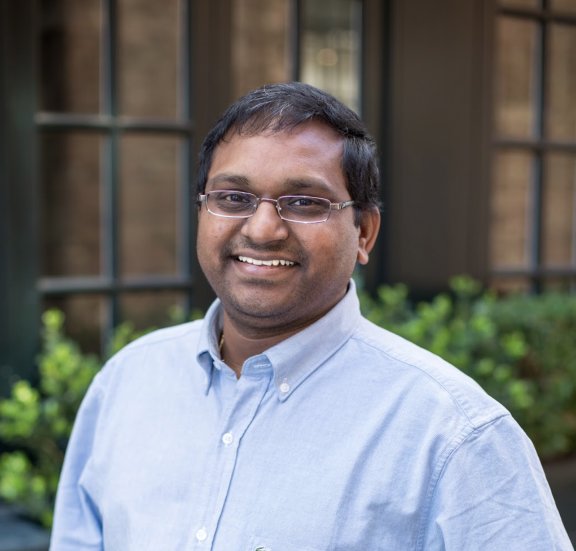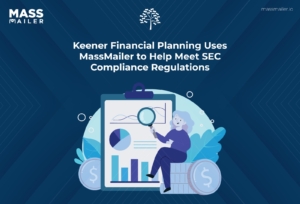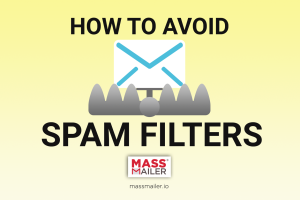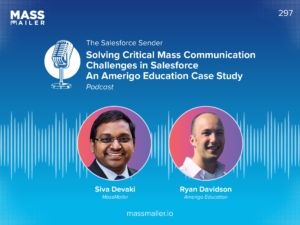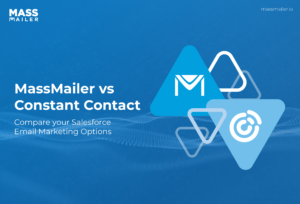Table of Contents
Introduction
Templates make email marketers’ life so easy and simple, don’t they? In a few clicks, marketers are able to load the entire email, pre-formatted and appended with graphics, signatures, and content, sparing a few specific details.
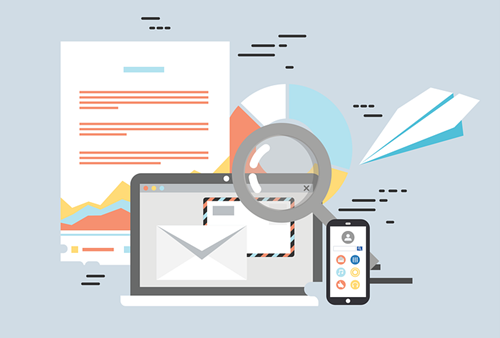
The convenience of templates has now been brought into MassMailer as well, with its shiny new update – 2.5x.
MassMailer is a Salesforce-native email marketing tool that lets you create bulk campaigns. Since the tool is native to Salesforce, the integration is extremely simple and does not require any plugins.
MassMailer’s Outreach Wizard provides marketers access to customizable templates that can be inserted into the email body in a simple, 3-step process. Let’s learn all there is to know about MassMailer Outreach Wizard.
MassMailer Outreach Wizard: Understanding Templates
The Outreach Wizard in MassMailer is extremely user-friendly. The templates are easy to access and attach to emails.
Outreach Wizard lets email marketers use templates in three distinct ways:
Use Existing Templates
If your Salesforce or ERP has existing templates saved on the system, MassMailer Outreach Wizard allows you to load these templates into the editor and use them for emailing.
As long as the file type and format of the templates are recognizable by MassMailer, the templates can be browsed from the MassMailer interface in the Salesforce dashboard.
Use Basic Templates
In the situation where you do not want to load an existing template but also would rather not create one from scratch, you can use the basic template.
This email template is a skeleton with placeholders for all the essential elements of a marketing email. You can quickly fill the details in on the fly in this basic template and ready the email within minutes.
Create Your Own Template
Creating your own template is extremely simple in MassMailer. The latest update sports a drag-and-drop tool that you can utilize to create a new template entirely from scratch.
You also get access to the classic template builder, which only works on simple text and doesn’t have the drag-and-drop interface.
Stepwise Guidance to Using Templates in MassMailer Outreach Wizard
You can access the templates feature in MassMailer Outreach Wizard in four simple steps. All you need to do is log in to your Salesforce, access your dashboard, and then follow the instructions as detailed below:
Launching Email
In your Salesforce dashboard, locate the menu button underneath the Salesforce icon. Access your Sales dashboard from this menu.
Once the interface loads, you need to navigate to the Contacts tab. From the displayed results, select the contacts list that you wish to set up the bulk email campaign for.
On the top right-hand side, you will find a drop-down menu with the option “Send via MassMailer” – select this option. The page for your outreach campaign will be displayed. Fill in the necessary details and click Next.
The next page will request information regarding the target object and email field. Fill in the necessary details and click Next. The third step will bring you to MassMailer’s Template tab.
Using Templates in MassMailer Outreach Wizard
Once the Template tab is displayed on the interface, you will see three sub-tabs:
- Select Template
- Select Base Template
- Create Template
Select Template
If you select this option, you will be presented with two drop-down menus. Click on the Select Folder menu to enter the source of your template.
In the next menu, select the name of the template you wish to load from the folder. Once selected, you can scroll down to view the template you loaded alongside the Editor.
If your template is in a format that MassMailer supports, you will be able to locate it in the menus.
Select Base Template
If you would rather quickly work with a new template on the fly, select this option from the sub-tabs. After clicking on this tab, you will see a drop-down menu.
From this drop-down menu, select the base template you want to work with. Once selected, you can scroll down and begin editing the template with the drag-and-drop editor.
Create Template
The third sub-tab gives you a blank slate to create your own template. You get two types of editors – the advanced editor and the classic editor.
The advanced editor has drag-and-drop functionality for various items of your template, like the logo, signature, etc.
On the other hand, the classic editor offers a spread of text-based tools and a blank area to begin building your template.
In two extremely straightforward steps, you can thus create bulk email campaigns in Salesforce with MassMailer’s Outreach Wizard.
Refer to this video to view the full demonstration of the entire process described above. For handy reference, you can also access this PowerPoint presentation on Outreach Wizard.
Start Your Free Trial Today
Experience MassMailer the easiest way to send personalized emails from Salesforce.
Related Blogs
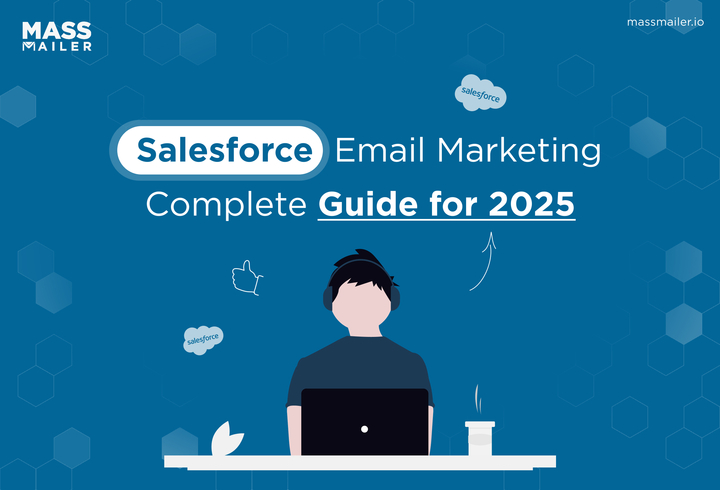
Salesforce Email Marketing: Complete Guide for 2025
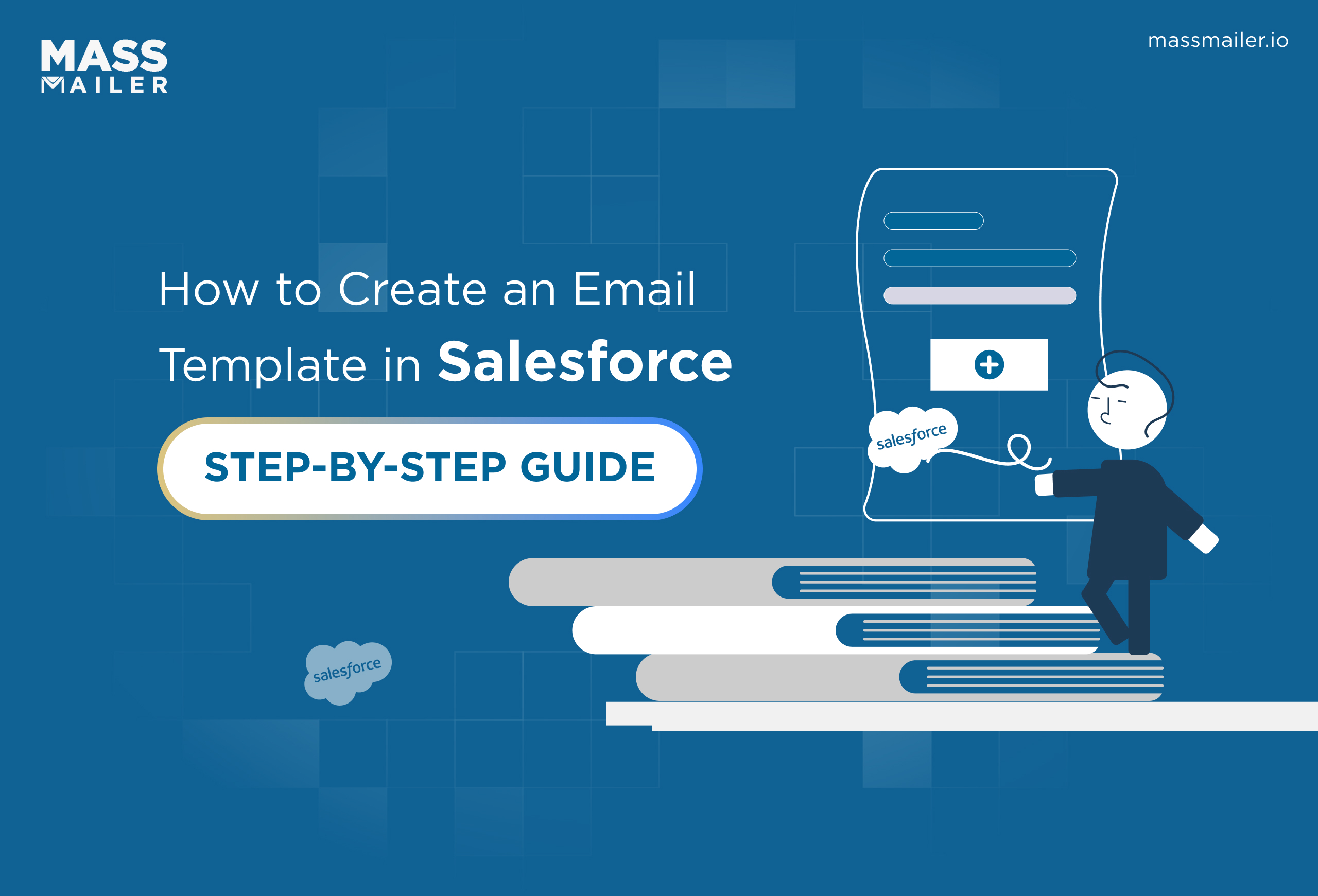
How to Create an Email Template in Salesforce: Step-by-Step Guide
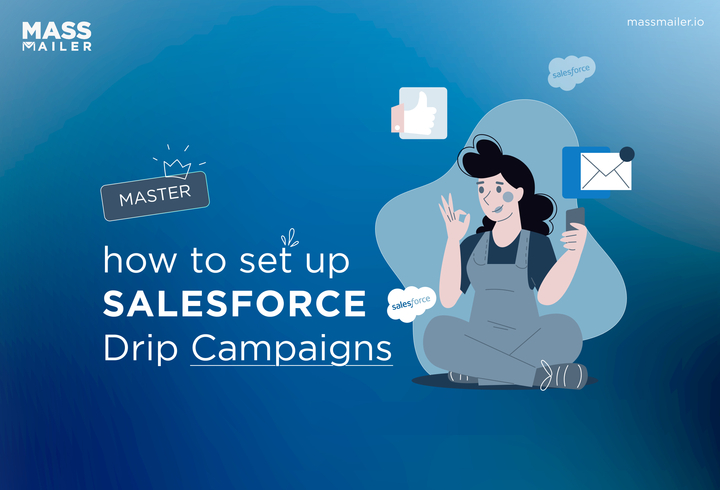
How to Create a Salesforce Drip Campaign (Step-by-Step)
MassMailer Resources