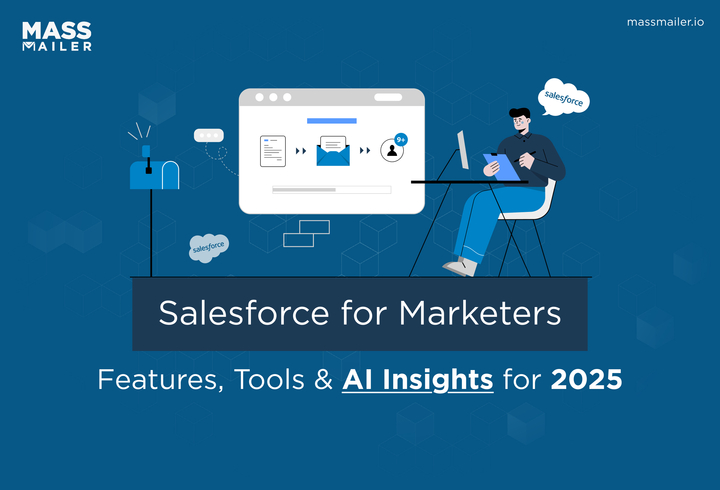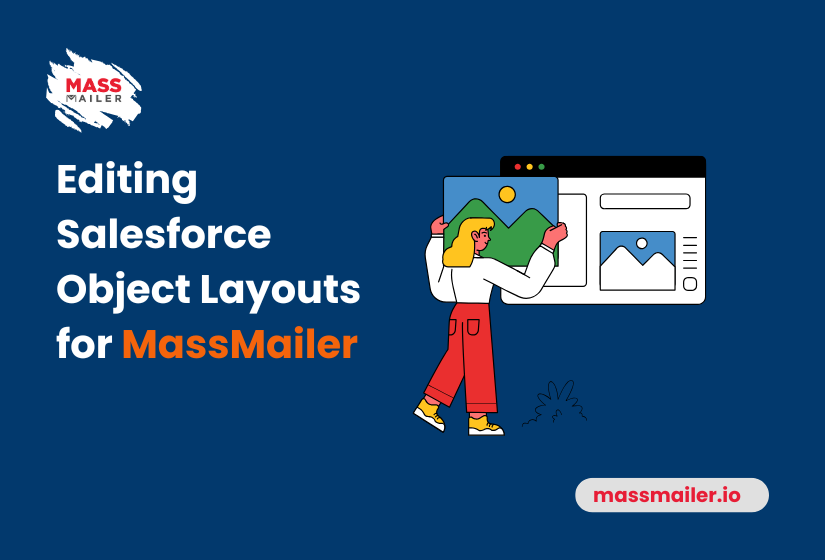Table of Contents
Considering email’s importance in marketing, brands need to be able to track their performance and achieve desired marketing metrics. This is where the significance of email reports truly shines.

Reports provide information about the performance of your email marketing campaigns, the reach of your mailing list, the status and condition of security, response times, and much more.
In such situations, customizable email reports go one step further and visualize only the metrics that are important to you. Let’s now look at what MassMailer email reports are and how to customize any report in MassMailer.
What are MassMailer Reports?
MassMailer is a Salesforce-native bulk email tool that lets you design and control your email marketing campaigns from a centralized space within Salesforce. MassMailer provides you with several types of email reports, such as:
1. Email Status with Outreach
This report tells you about the MassMailer email status values for all the outreach emails you send, such as the number of opens and clicks. You can use this report to understand how many people in your mailing list engage with your emails.
2. Email Status with Campaign
This report shows the email status values for all the Salesforce Campaigns you send out, such as opens and clicks.
3. MassMailer Outreaches Report
This type of report provides a complete list of all your outreach emails that have been executed to date.
4. Email Status Report
This report lets you see email statuses such as opens, unsubscribed, clicks, etc.
Other than these, MassMailer provides many different types of packaged reports.
How to Customize Any Report in MassMailer?
Simple Steps to Customize Any Report in MassMailer
The key advantage of using MassMailer in Salesforce is that it is a native app, and the reports in MassMailer are similar to those in Salesforce. This makes it even easier to customize them when required.
Follow the steps detailed below:
Step 1: Launch your Salesforce interface or open the MassMailer Lightning console to get started.
Step 2: At the top of the MassMailer Lightning interface, you will see a series of tabs. Navigate to the ” More ” tab and click on the dropdown beside it.
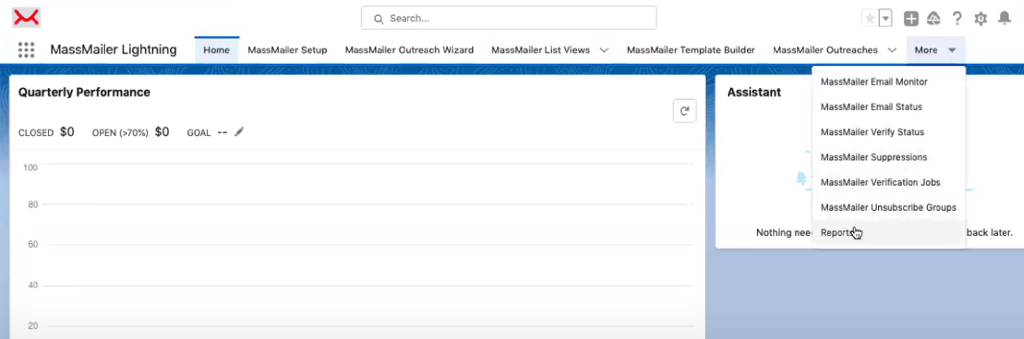
Step 3: A drop-down menu will open. From this menu, select “Reports.”
Alternatively, go to the Apps icon at the top left corner and type “Reports” in the search tab. If you are trying to access reports from any other app, you need to search for a “Reports” section or tab.
Step 4: Once the Reports page is open in MassMailer, scroll to the menu on the left sidebar. You will notice an option called “All Folders.” Click on it.
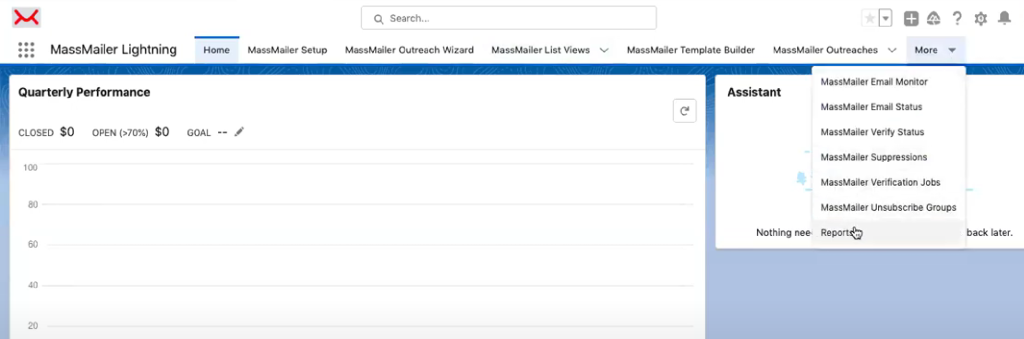
Step 5: The interface will then open a list of all the folders with the reports that MassMailer provides you. If you have too many folders to sort through, use the search tab at the top to find what you want.
Additionally, if you have multiple reports and only need to see the ones in MassMailer, you can type “MassMailer” in the search tab to narrow your search
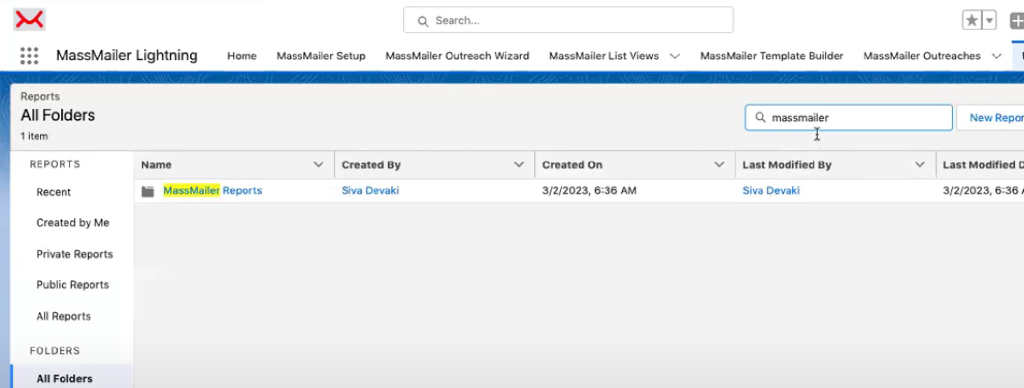
Step 6: Once you find the report you want, click on it to open the folder. For this demonstration, let’s customize the MassMailer Outreaches report.
Step 7: After you click on the Outreaches report, it will open up to reveal all the statistics of all the outreaches you have sent to every contact. You can see the opens, clicks, and other metrics.
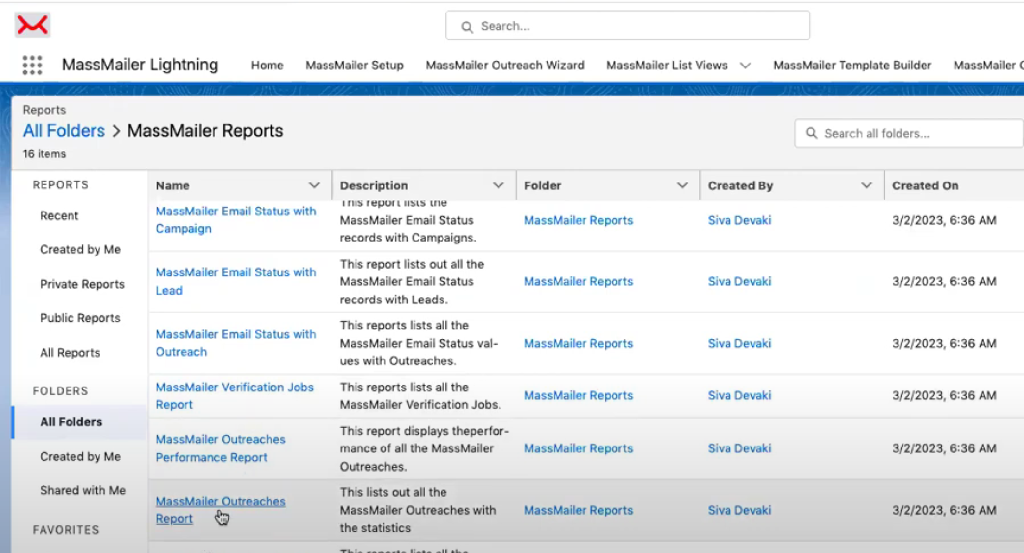
Step 8: To start customizing the report, copy the current report so that the original MassMailer outreach reports remain unmodified. You can do that by selecting the “Save Report As” option in the menu above.
Once the report is copied, the interface will open this report with the same metrics as the original one.
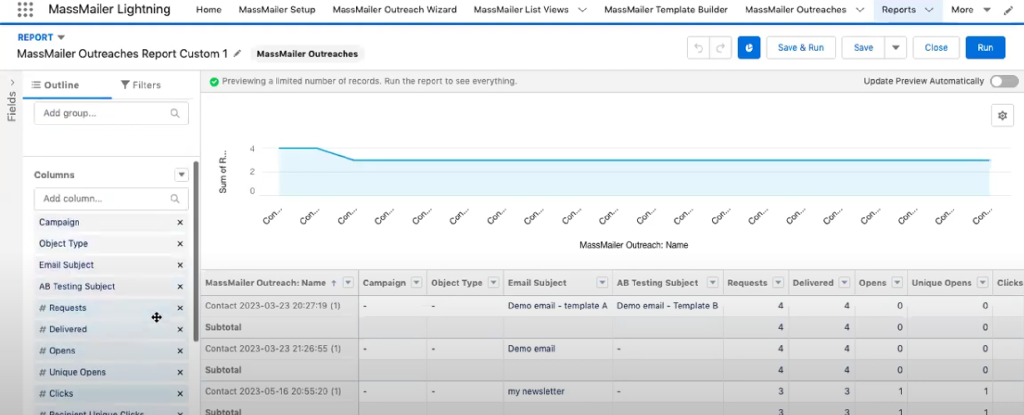
Step 9: In the top right corner of the interface, you will notice an “Edit” button. Click on it. This will redirect you to the edit report page. It displays all the attributes of a report, like unique opens, clicks, opens, A/B testing subjects, etc.
You can customize the report based on the metrics or parameters you wish to see on the dashboard.
Step 10: Navigate to the top of the left sidebar menu. You will see two tabs, “Outline” and “Filters.” When you click Outline, the sidebar menu will show a list of metrics displayed as columns in the dashboard. You can remove any metrics mentioned in the left sidebar menu to customize what you see in the report columns.
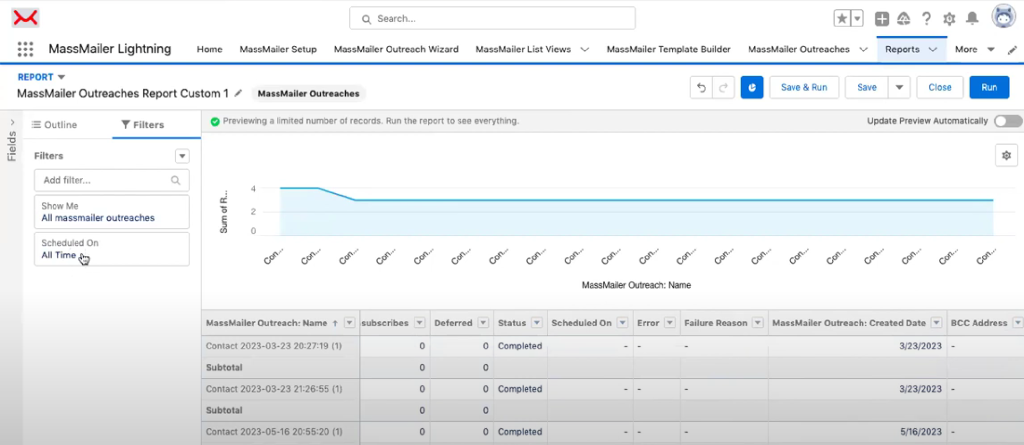
Step 11: Click the “Filters” tab to customize the report based on the scheduled date. Click on the button and enter the date range from the options provided.
Step 12: After you have selected your filters and outline, click the “Refresh” button to apply the changes. Once you have done this, you must save and run your report.
Step 13: When the report runs, you will notice all the changes applied to it now showing on the interface. If you want to check the filters you have used, scroll to the top right corner of the dashboard and click on the filters icon to see them.
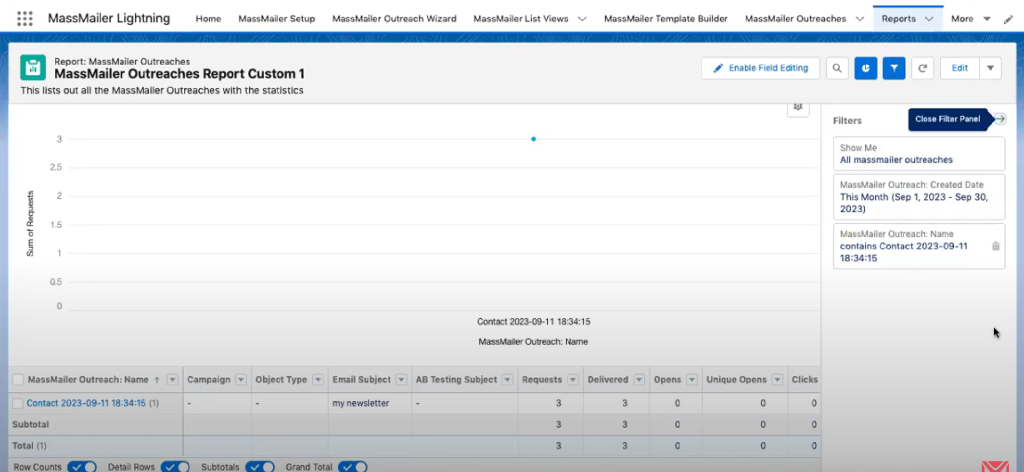
Step 14: If you wish to export this report, go to the top right corner of the interface and click on the dropdown button beside Edit. Then, tap on “Export”.
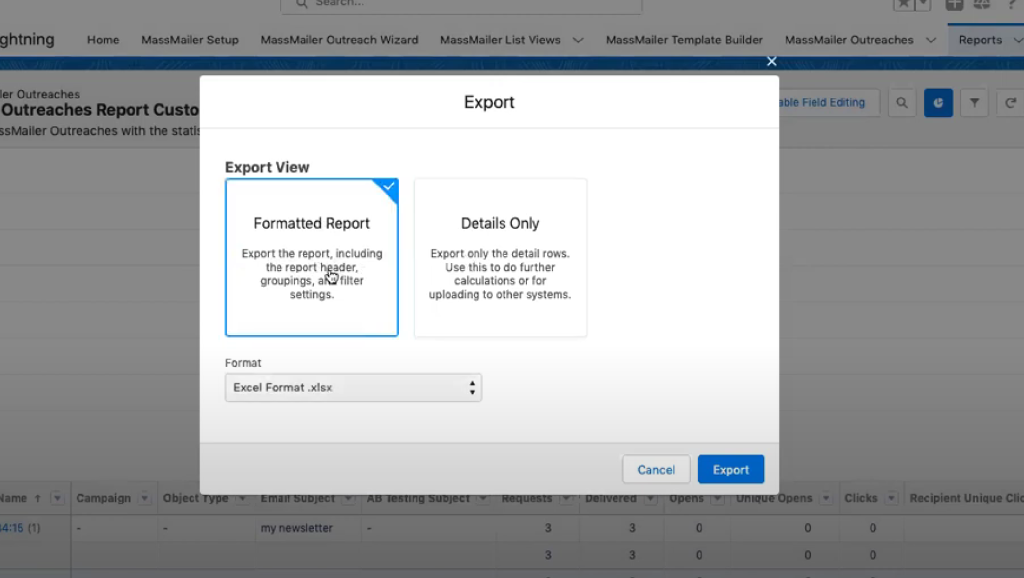
Step 15: The interface will then ask you whether you want a formatted report or a “Details only” report and specify a file type. Once you have specified these details, click on “Export.”
To learn this process more interactively, you can watch this YouTube video.
Simplifying Mails for Salesforce: MassMailer
Any marketing campaign requires performance monitoring to understand the returns it is bringing in. This is especially true for email marketing campaigns because most emails go unopened by the people on the mailing lists.
Generating reports of your outreach and campaigns helps you see which emails performed better than others. This information helps inform future email marketing strategies, enabling better results from the start.
Customization helps you focus on the most important statistics of your brand and campaigns instead of getting lost in the details. If you are working with MassMailer, you can customize your email reports by following the steps mentioned in this blog.
Book a demo today to power your email campaigns with MassMailer for detailed, customizable email reports in various formats and types. Or, visit our YouTube channel for more content on MassMailer.
Book a demo with us to learn more!
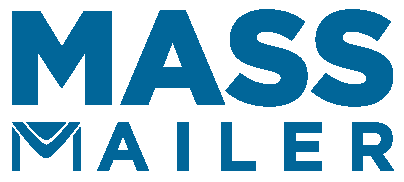
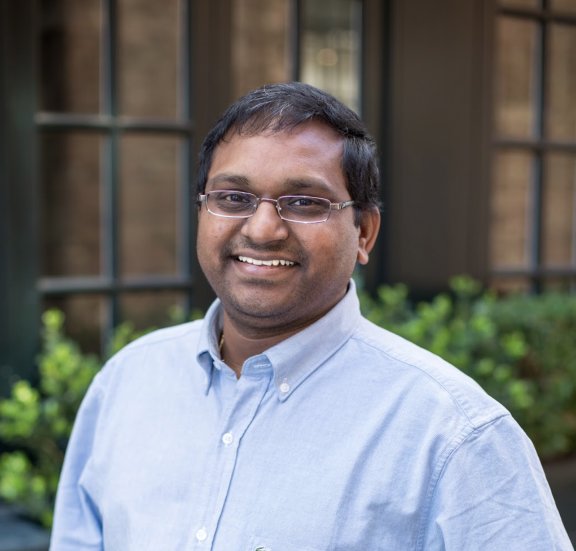
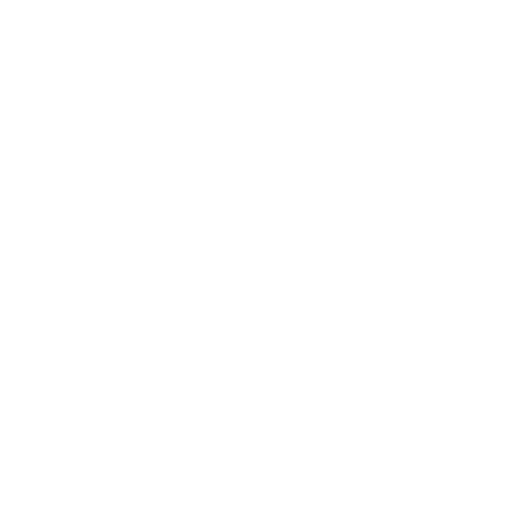 View Presentation
View Presentation