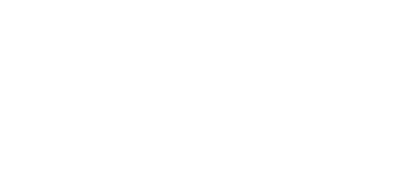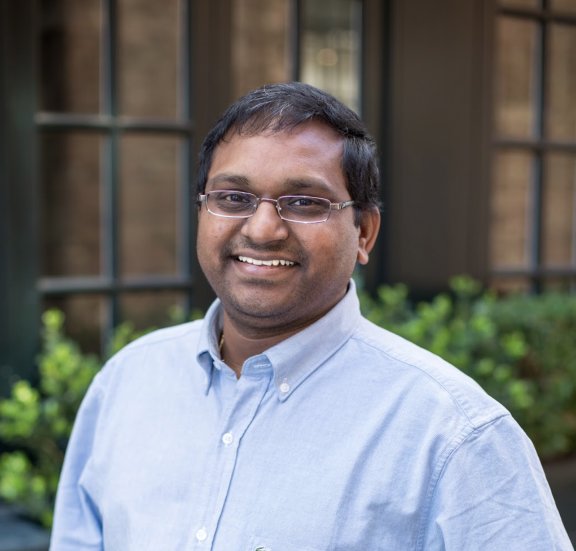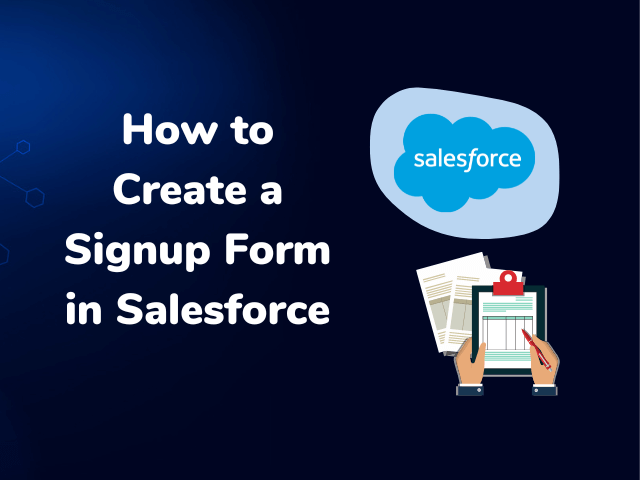Table of Contents
Introduction
Email marketing cannot be understated anymore. With over 4 billion email users in the year 2021, email has become one of the primary marketing channels for all businesses today.
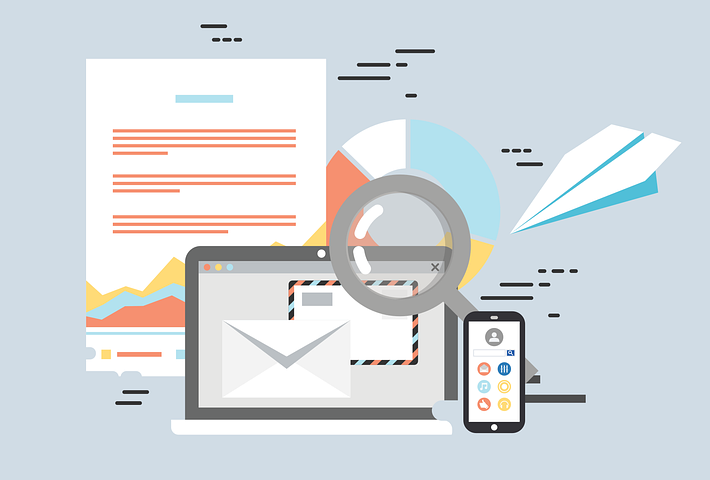
The wave of automation and technological advancements have further contributed to improving how email marketing and customer service automation are performed.
The most revolutionary email marketing solution today is provided by Salesforce, with its extensive capabilities of handling marketing automation and customer relations. Setting up customized and personalized email campaigns has become significantly easier with Salesforce’s intelligent and automation capabilities.
Salesforce provides your company with Email-to-Case functionality, which helps you quickly act on requests by creating automated workflows.
With that said, emails do create certain complications when they are sent or received in bulk, especially where software like Salesforce is involved. The problem is duplication.
Imagine this scenario: your company sends a promotional email to a customer who replies to you with a different email address.
The email software in your enterprise thus ends up creating two entries for the same customer – one entry for the address to which your company sent the promo and another for the one the customer used to reply.
The situation isn’t ideal; thankfully, the Salesforce Email-to-Case functionality also comes equipped with solutions for duplication.
Let’s understand how you can set up Email-to-Case in Salesforce and its benefits for your business.
What is Email-to-Case in Salesforce?
Explained in simple terms, Email-to-Case is a feature in the customer support segment that lets a business directly convert emails into support cases or tickets.
The customers that send emails to your customer support/service address will automatically be filed as requests/tickets/cases in the Salesforce systems. This functionality helps your organization expedite the customer support process to a great extent.
For example, say that one thousand customers send you support emails every week on average. It is challenging to manually create a ticket for each support request.
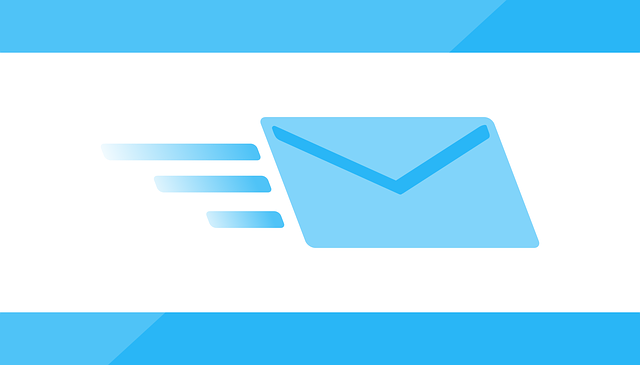
[Source]
With Salesforce’s Email-to-Case, these requests would be automatically pulled from the email and logged into support queues as legitimate tickets.
Set up Email-to-Case in Salesforce in 3 Simple Steps
Setting up Email-to-Case is simple in Salesforce. You can do it in three phases:
- Enabling Email-to-Case in Salesforce
- Configuring Email-to-Case
- Adding addresses for routing cases
Let’s understand each phase in detail.
1. Enabling Email-to-Case in Salesforce
The first step is to let your Salesforce ticketing system know that it needs to pull cases from emails. It begins with a simple configuration:
- You need to ensure that the case page layout you work with has the Email Quick action. With this action, your customer service reps will be able to respond to email tickets from their service console
- You can keep email templates ready for quick responses to Email-to-Case tickets
- You can also set Default Case Owner and Automated Case User to override default case routing for the purpose of ownership preferences of a case
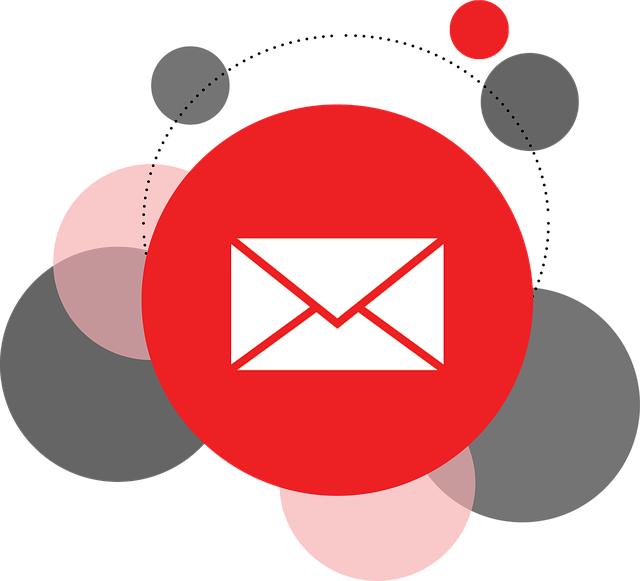
[Source]
Navigate to Setup, and click on the Quick Find box. Select Email-to-Case. Click on Edit to enable Email-to-Case and save the action. You also need to enable On-Demand Service in the same way to allow Salesforce to process the emails you receive.
2. Configure Email-to-Case
This is the most important step of setting up your Email-to-Case in Salesforce. By configuring this option, you essentially tell Salesforce how to process or handle the emails that your business support receives.
Listed below are a few settings you would need to customize according to workflows or business preferences:
- Notification to case owners about new emails
- HTML email options
- Configure case source to Email
- Email-to-Case files to be saved as Salesforce files
- Eliminate duplicity in email attachments
- Trigger actions like changing email status from Unread to Read
- Configure actions initiated by unauthorized users
3. Add Routing Addresses
By adding routing addresses, you are basically telling Salesforce when to create a new case from an email received by Support. Salesforce treats these routing addresses as the guiding points.
For example, a customer sends a query to one of the support emails at your company. When this support email is added as a routing address on Salesforce, your system will pull this consumer’s case from the email and create a ticket in the service systems.

[Source]
Follow the steps below to begin adding routing addresses to your Salesforce Email-to-Case:
- Navigate to the Quick Find box in the Setup menu. Find Email-to-Case and click on it
- Find Routing Addresses. You will see an option to add a new address. Click on it and start adding new addresses
- To start, add a customer support email address that your audience knows about. When a customer sends an email to this address, it will be routed to Salesforce automatically
- Save your actions
- Salesforce will now send you a verification email on the address specified in the routing. Open this email and verify the Email-to-Case request
You can add as many addresses as you like to Email-to-Case in Salesforce.
You would, however, need to define certain rules and conditions to ensure that duplication does not occur when Salesforce pulls cases from emails. For example, consider the following scenario:
Your company sends an email to a customer at the email ID “X.” The response to this email, however, comes through the customer’s manager from the email ID “Y.”
Now, technically, this thread is supposed to have the same case ID. However, since the manager used their own email address to respond, Salesforce may mistake it as a new case.
Salesforce has announced certain updates to Email-to-Case to help resolve this issue. You can read about them here.
Make Emailing More Efficient with MassMailer
Mass mailing doesn’t have to be complicated. Once you have sorted out your inboxes and ticketing rules, Salesforce actually helps you simplify your email marketing to a great extent.
Additionally, you can augment your bulk email marketing operations with MassMailer, a native Salesforce app for emails. MassMailer provides endless email personalization and marketing automation tools to simplify your bulk email workflows. To get on a free trial, visit Massmailer.