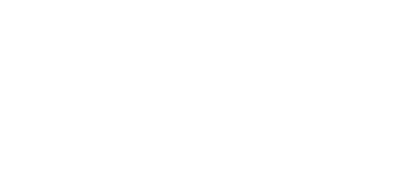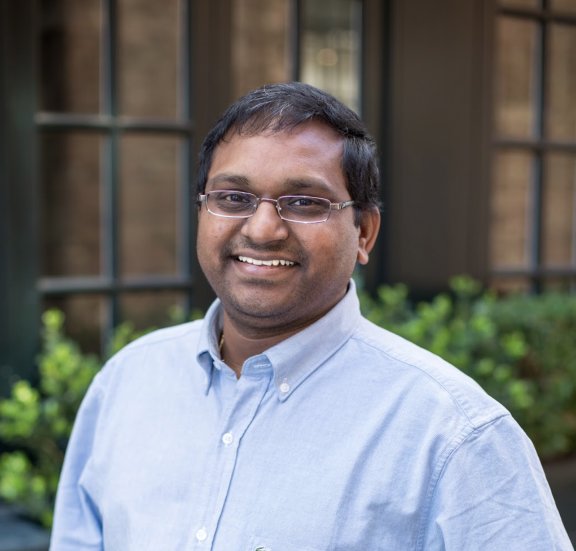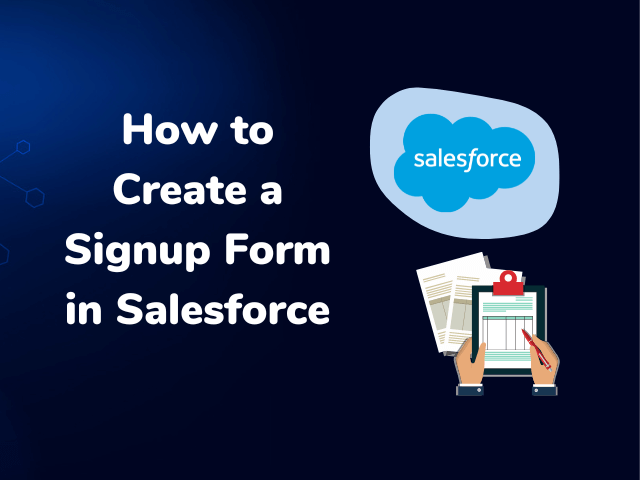Table of Contents
Introduction
Adding automated email alerts to your workflow helps improve business operations and streamline regular processes. Salesforce email alerts help achieve this and more through its functionalities.
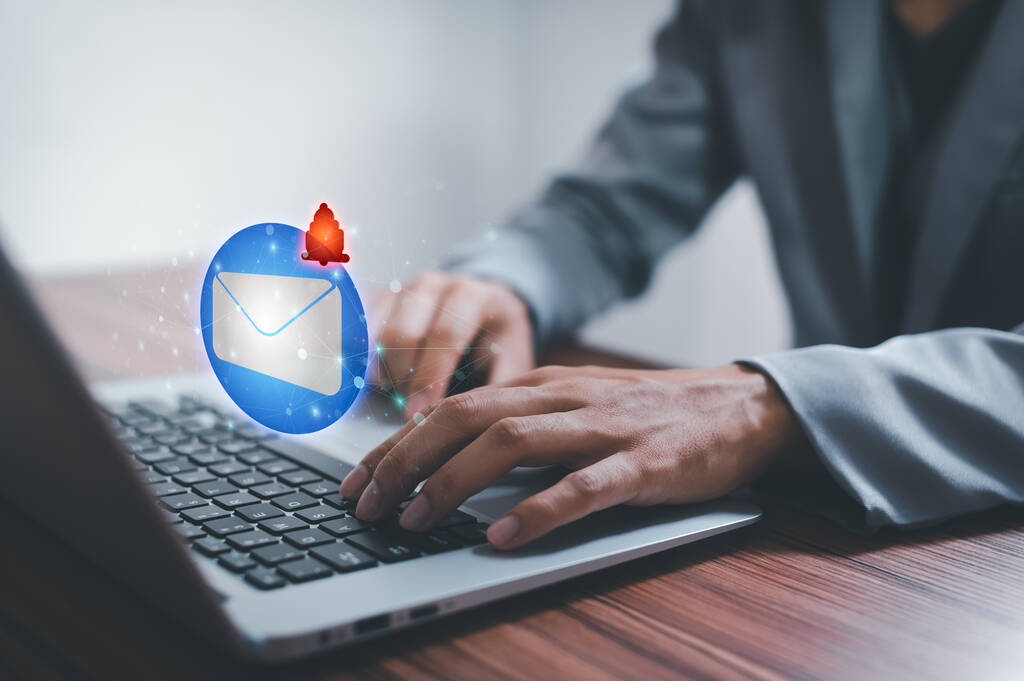
Salesforce emails are one of the most popular tools on the Salesforce Platform, helping enterprises connect better internally and externally. You can compose, send, and track emails right within the Salesforce interface using this feature.
Email alerts on Salesforce are available to everyone on the team and can also be used to communicate with customers, leads, vendors, and so on. You also get additional features and benefits to optimize business processes.
Salesforce Email Alerts: What are They?
Salesforce email alerts are automated emails that can be sent to designated recipients. This action has standard texts and a recipient list associated with it. You can integrate email alerts into your business flows, workflow rules, and approval and entitlement processes.
Salesforce email can be accessed through the invocable Actions REST API endpoint. For a business requiring extensive communication through email, whether among employees or with prospects, Salesforce Email Alerts are a perfect solution.
How to Use Salesforce Email Alerts
You can automate various business processes and set up email alerts using Salesforce process builder. It lets you construct a workflow process based on a set of criteria. For instance, you can easily send emails via process builder using its “send an email” standard action like an email alert.
The email alert functions with the object associated with the process builder. Note that email alerts are available in both Salesforce Classic and Lightning Experience.
To configure email alerts, go to Setup and enter Email Alerts in the Quick Find box. Then, select Email Alerts. Here, you will find the settings to configure your alerts.
Here’s a step-by-step guide on how to set up Salesforce Email Alerts.
- First, you should create an email template for use. To build a template, go to Setup, then click Administer > Communication Template, and finally, Email Templates.
- Click the New Template button on this screen to choose the type of template you want for your emails.
- Select the customer template without the hung letterhead.
- Once your template is finalized, you need to create an email alert on the user object.
- To do so, navigate to Setup > Build > Create.
- On this screen, select Workflow and Approvals. Then, click Email Alerts.
- Click the New Email Alert button. You will be asked to input the necessary details. Your email alert will be set up based on these.
You also need to set up a process on the user object so that a welcome email is sent to new users. Here are the steps to do so.
- Select Name > Setup > App Setup.
- Then, click Create. Under Create, click Workflow and Approvals.
- Now, find Process Builder and click the new button.
- Input Name and API Name.
- Click Save to save all your changes.
- Then, add entry criteria by selecting Add Object.
- Click User Object and select only when the record is created for the entry criteria.
- Now, click Save.
Next, you need to add process criteria.
- Select Add Criteria.
- To add criteria, enter Name and Type of Action.
- Set the filter conditions. For instance, set [user]is Active Equals True.
- Click Save.
Now, you add immediate action to the process builder.
- Under Immediate Actions, select Add Action.
- Choose the type of action you want to create. Since we are setting up email alerts, choose Email Alert.
- Enter all the necessary details to define the action.
- Search for the email alert you want to use for the email.
- Click Save when done.
These steps will help automate your email workflow and set alerts under specific criteria defined by you.
Aspects to Note About Salesforce Email Alerts

Email alerts are highly beneficial to optimize the email marketing workflow of your company. However, there are some aspects of this Salesforce feature that you should consider before or during setup.
There is a daily allocation for sending email alerts. In the free developer edition, the daily workflow email allocation is set at 15. The same goes for trial organizations. In the paid version, you get up to 1000 email alerts per standard Salesforce license in one organization.
The total allocation for an organization is 2,000,000. This includes emails sent as email alerts in approval processes, workflow rules, flows, processes, and the REST API.
After you reach the daily workflow email allocation limit of the organization, there are certain things that can happen:
- The leftover emails in your workflow queue, if any, will be discarded.
- There is no resend action provided by Salesforce for this scenario.
- The email action will be blocked if there is a triggering of the workflow rule with action, which triggers an email alert.
- The debug log will get an added error message.
- In general, the email action will be blocked.
Conclusion
In your email workflow automation journey, you need the right partner to streamline the processes and automate your mailing needs. With MassMailer, you can send Automated Emails in Salesforce CRM for your marketing campaigns.
You retain control over the content and number of emails you send, set alerts for important workflows, and gain insights from the in-depth reporting of each email’s performance.
Start MassMailer’s 15-day free trial to gain leverage on your email marketing issues and run successful campaigns.